「QRコード」の設定
「QRコード」の設定画面をご案内いたします。
「QRコード」は、サイドバーエリアに、QRコードを表示するための部品です。
QRコードとは、ブログやホームページのURL(http://から始まるアルファベットで、ブログやホームページの住所のようなもの)を2次元コードにしたもの。
携帯電話のコード読み取り機能を利用して、URLを手入力しなくても、ブログやホームページを開くことができる、便利なコードです。
▼QRコードの例
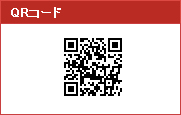
▼「QRコード」部品

画面構成 (説明をご覧になりたいエリアをクリックしてください)

 QRコードの設定エリア
QRコードの設定エリア
お気に入りに追加するためのボタンの設定を行うときに、使用します。
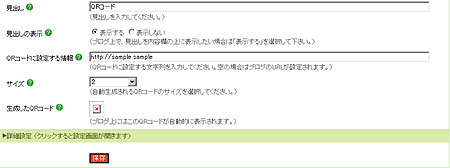
| 項目名・ボタン名 | 各項目・ボタン説明 |
|---|---|
| 見出し | この部品の見出し(タイトル)を入力します。ここで入力した見出しは、見出しの表示を「表示する」にした場合、サイト上で見出しとして表示されます。 また、編集画面の部品名として表示されます。 |
| 見出しの表示 | 見出し欄に入力した見出しを、サイト上で表示するかどうかを選択します。ブログ上で、見出しを内容欄の上に表示したい場合は「表示する」を選択して下さい。 |
| QRコードに設定する情報 | QRコードを携帯電話で読み取った際に出てくる「QRコードに設定する情報」を設定します。電話番号や住所なども入力可能です。 |
| サイズ | 表示させるQRコードの大きさを指定します。 |
| 生成したQRコード | できあがったQRコードを表示します。QRコードの設定画面で一度設定を保存しないと、表示されませんので、ご注意ください。 |
| 詳細設定 | クリックすると詳細な設定画面が表示されます。QRコード部品の上下に文字などを追加するときに使用します。
▼詳細はこちら |
| 「保存」ボタン | クリックすると、この画面で設定した内容が保存されます。 |
詳細設定
QRコード部品の一番上や一番下に追加する内容を編集することができます。

| 項目名・ボタン名 | 各項目・ボタン説明 |
|---|---|
| 表示内容追加(上部) | 部品の一番上に表示させたい内容があれば入力してください。 内容には、文字だけでなく画像を入れたり、リンクを設定したり、文字に装飾をすることができます。内容欄下の書式ボタンをご利用下さい。 |
| 新しい画像/ファイルの追加・貼付 | 新しい画像やファイルを配置したい場合に使用します。「参照」ボタンから画像やファイルを選択してください。
ファイル名は、必ず「半角英数字のみ」で付けて下さい。 |
| アップロード済み画像/ファイルの貼付 | すでにホームページにアップロードされている画像 やファイルを配置したい場合に使用します。 |
| 表示内容追加(下部) | 部品の一番下に表示させたい内容があれば入力してください。 内容には、文字だけでなく画像を入れたり、リンクを設定したり、文字に装飾をすることができます。内容欄下の書式ボタンをご利用下さい。 |
| 新しい画像/ファイルの追加・貼付 | 新しい画像やファイルを配置したい場合に使用します。「参照」ボタンから画像やファイルを選択してください。
ファイル名は、必ず「半角英数字のみ」で付けて下さい。 |
| アップロード済み画像/ファイルの貼付 | すでにホームページにアップロードされている画像 やファイルを配置したい場合に使用します。 |
| 「保存」ボタン | クリックすると、この画面で行った設定が保存されます。 |
 その他の設定エリア
その他の設定エリア
ページ下の「部品配置画面に戻る」をクリックすると、レイアウト変更画面に戻ります。
| 項目名・ボタン名 | 各項目・ボタン説明 |
|---|---|
| 部品用定義コード変更画面(上級者向け・サポート対象外) | 部品用定義コードを入力、設定することができます。通常は使用しません。 編集内容に関してはサポート対象外となります。ご注意ください。 |
| 部品配置画面に戻る | レイアウト変更画面に戻ります。 |