ログイン(アカウント系)
ログイン(アカウント系)とは、ブログ管理画面(ブログを更新する画面)を開くための行為を指します。ブログ管理画面以外に、ツール管理画面(フォーム、買い物カゴ、メルマガなどを作成、編集する画面)を開く際もログインが必要な場合があります。 ログインには、企業ID、ブログID、パスワードが必要です。
・ブログ管理画面にログインできない
・ログイン情報がわからない
・「サインインに失敗しました」と表示される
・入力したIDやパスワードが消えてしまう
・「ログインロック」と表示される
・「プライバシーの警告」が表示される
・パスワード再発行手順がよくわからない
・別のブログへログインしてしまう(ブログを複数利用している場合)
・ツール管理画面にログインできない
ブログ管理画面にログインできない
ログインできない場合、以下のような様々な原因が考えられます。
対処方法
下記より、該当する状況をご参照ください。
1.ログインに必要な情報がわからないので、ログインできない
企業ID、ブログID、パスワードなどの情報がわからない場合は、下記マニュアルをご参照ください。
2.ログインボタンをクリックすると、「サインインに失敗しました」と表示される
上記の状態でログインできないときは、下記マニュアルをご参照ください。
3.ログインボタンをクリックすると、入力したIDやパスワードが消えてしまう
上記の状態でログインできないときは、下記マニュアルをご参照ください。
4.「ログインロック状態」や「ロックがかかっています」と表示される
上記の状態でログインできないときは、下記マニュアルをご参照ください。
5.上記1〜4のいずれにも該当状況がない場合
1〜4に該当しないがログインできないという場合や、 それらしき対処策を試しても解決しなかったという場合には、 お手数ですが、操作サポートまでお問い合わせください。
ログイン情報がわからない
ここでは、ログインに必要な情報がわからないときの対処方法をご紹介します。
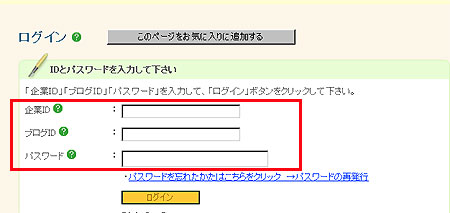
原因・対処方法
ブログ管理画面にログインするためには、
企業ID、ブログID、パスワード
の3つの情報が必要です。
必要な情報がそろっていないという方は、下記をご参照ください。
1.「企業ID」と「ブログID」はわかるが、「パスワード」がわからない
ご自身でパスワードを再発行していただくことができます。
詳しい操作手順につきましては、下記マニュアルの「【3】パスワードはわからないが、企業ID・ブログIDはわかる方はこちら」をご参照ください。
2.「パスワード」はわかるが、「企業ID」または「ブログID」がわからない
恐れ入りますが、操作サポートまでお問い合わせください。
3.IDもパスワードもわからない
恐れ入りますが、操作サポートまでお問い合わせください。
「サインインに失敗しました」と表示される
ここでは、ログインボタンをクリックした際に、「サインインに失敗しました」と表示された場合の対処方法をご紹介します。
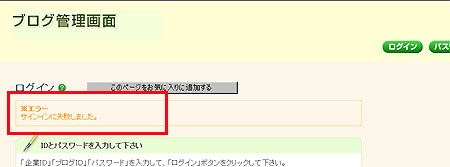
原因
ログイン情報(企業ID・ブログID・パスワード)のうち、いずれかが間違っているとき、 上記のエラーメッセージが表示され、ログインできません。
対処方法
下記より、該当する状況をご選択の上、ご参照ください。
【1】企業ID、ブログID、パスワードのいずれかがよくわからない場合
【2】ログイン情報がわかっているのに、ログインできない場合
1.企業ID、ブログID、パスワードのいずれかがよくわからない場合
セキュリティ保護のため、パスワードを10回間違えると自動的にログインロックがかかります。 ご注意ください。
ログイン情報がよくわからないという場合は、下記ページをご参照ください。
なお、既にログインロックがかかってしまったという場合は、サポート窓口へお問い合わせください。 お客様にてロックを解除することはできませんので、ご了承ください。
2.ログイン情報がわかっているのに、ログインできない場合
恐れ入りますが、入力内容に間違いがないか、ご確認ください。
特に、パスワード欄はセキュリティ保護のため、入力時に黒丸で表示されるため、 もしも入力ミスがあっても気づきにくい部分です。
例えば、小文字と大文字を間違えていただけでも、違う言葉と認識しますので、 ログインはできません。
メモ帳などにパスワードを入力して目視で間違っていないことをご確認ください。 その後、そのパスワードをコピー(あるいは切り取り)して、 パスワード欄に貼り付けてログインできるかをお試しください。
メモ帳を利用したコピーと貼り付けの手順は、下記のとおりです。
1.メモ帳を起動します。
(「スタート」−「すべてのプログラム」−「アクセサリ」−「メモ帳」の順にクリックします。)
2.半角英数字で、パスワードを入力します。
3.正しく入力されていることを確認します。
「全角」文字で入力された場合:
ーボードの左上にある「半角/全角」キーにて「半角」入力へ切り替えることができます。
「大文字」で入力された場合
Caps Lockを解除して「小文字」入力に切り替えてください。
Caps Lockは、「Shift」キーを押しながら「Caps Lock」キーを押すと、解除できます。(通常、キーボードの左側にあります。)
4.パスワードをマウスカーソルでドラッグして(左クリックしたままなぞって)、範囲選択します。
5.メニューバーの「編集」−「コピー」をクリックします。
6.ログイン画面のパスワード欄を右クリックし、「貼り付け」をクリックします。
入力したIDやパスワードが消えてしまう
ここでは、ログインボタンをクリックすると、 入力したはずの企業IDやパスワードが消えてしまい、ログインができない場合の対処方法をご紹介します。
原因
パソコンのセキュリティ設定が原因である可能性が考えられます。
考えられる可能性をいくつかご紹介いたしますので、ご確認ください。
ここでご紹介する内容で解決しないときは、恐れ入りますが、操作サポートまでお問い合わせください。
対処方法
下記の3点について、ご確認ください。
【1】アプリケーションソフトのインストールが原因
【2】ウイルス対策ソフトなどのセキュリティソフトが原因
【3】ブラウザ(Internet Explolerなど)の設定が原因
【1】アプリケーションソフトのインストールが原因
アプリケーションソフトなどをインストールした直後に、ログインできないことがあります。
お心あたりがある場合は、パソコンを再起動してから、ログインをお試しください。
【2】ウイルス対策ソフトなどのセキュリティソフトが原因
セキュリティレベルが高いことが原因で、ログインできない場合があります。
お心あたりがある場合は、設定を変更してください。
特に、ウイルス対策ソフトの定義ファイルのアップデート後や、 新しいウイルス対策ソフトをインストールした場合などは、設定が変わっていないかご確認ください。
【3】ブラウザ(Internet Explolerなど)の設定が原因
Cookie(クッキー)のファーストパーティの設定が「ブロックする」になっていると発生します。
下記手順にて、設定を確認してください。(ここでは、Internet Explorer 6.0での手順を ご紹介します。)
社内のシステム運用のルールなどにより、「受け入れる」設定へご変更ができないときは、 「プライバシー」タブの「サイト」ボタンから、ログイン画面のURLを許可する方法で、お使いください。
1.Internet Explorer を起動します。
2.「ツール」メニューをクリックし、「インターネットオプション」をクリックします。
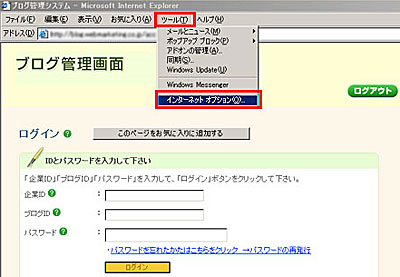
→「インターネットオプション」画面が開きます。

3.「プライバシー」タブをクリックし、「詳細設定」ボタンをクリックします。
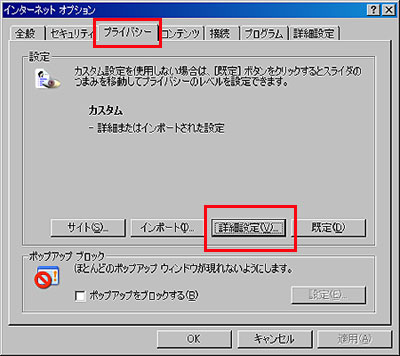
→「プライバシー設定の詳細」画面が表示されます。
4.「ファーストパーティのCookie」を「受け入れる」にして、「OK」ボタンをクリックします。
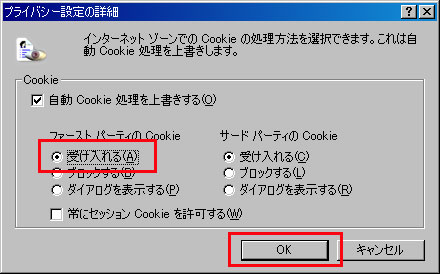
5.インターネットオプション画面に戻ります。「OK」ボタンをクリックします。
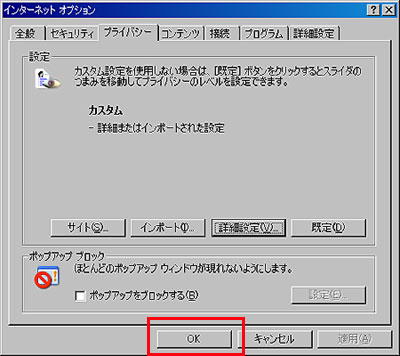
これで、Cookieの設定変更は完了です。
ログインできるようになっているかご確認ください。
「ログインロック」と表示される
ここでは、「ログインロック」というメッセージが表示され、ログインできない場合の対処方法をご紹介します。
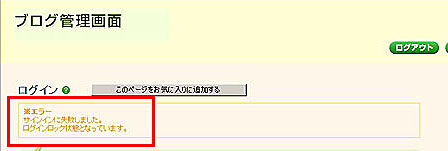
原因
ログインロックというメッセージが表示された場合、ロック中のためログインができません。
セキュリティ保護のため、ログインに10回失敗すると、自動的にロックがかかる仕組みとなっています。
対処方法
恐れ入りますが、お客さまご自身での解除は行えませんので、操作サポートまでお問い合わせください。 ご本人様確認をさせていただいた上で、解除いたします。
なお、ロックがかかってしまった原因が、ログインができずに何度もログインを試したという場合には、
入力したログイン情報が間違っていた可能性もございます。
お問い合わせいただく際に、あわせてご相談ください。
「プライバシーの警告」が表示される
ここでは、ログイン時に毎回、「プライバシーの警告」メッセージが表示される場合の対処方法をご紹介します。

原因
ブラウザ(Internet Explorerなど)のCookieの設定により、このようなメッセージが表示されることがあります。
メッセージが表示された場合、「Cookieを許可」ボタンをクリックすればログインできます。 「Cookieをブロック」をクリックするとログインできません。
対処方法
このようなメッセージを表示しないようにする設定方法をご紹介します。
(ここでは、Internet Explorer 6.0での手順をご紹介します。)
1.Internet Explorer を起動します。
2.「ツール」メニューをクリックし、「インターネットオプション」をクリックします。
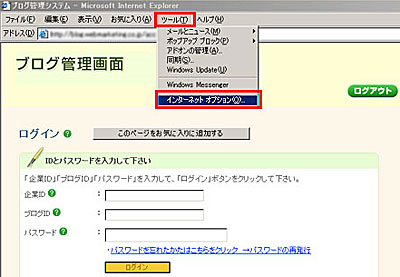
→「インターネットオプション」画面が開きます。

3.「プライバシー」タブをクリックし、「詳細設定」ボタンをクリックします。
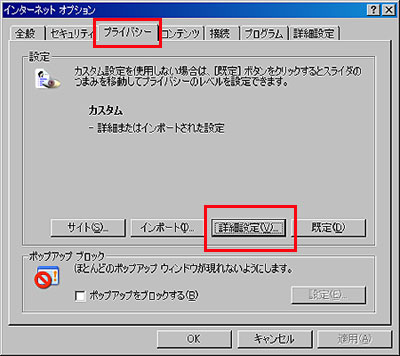
→「プライバシー設定の詳細」画面が表示されます。
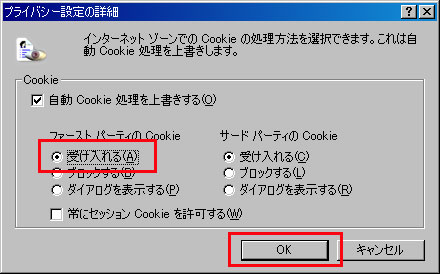
5.インターネットオプション画面に戻ります。「OK」ボタンをクリックします。
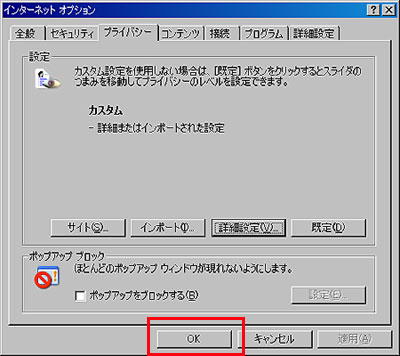
これで、Cookieの設定変更は完了です。
次回ログイン時に、メッセージが表示されなくなっているかをご確認ください。
パスワード再発行手順がよくわからない
ここでは、パスワード再発行手順をご紹介します。
操作手順
お客様ご自身で行うことのできる、パスワード再発行は、 「ログイン前」に行う方法と「ログイン後」に行う方法とがございます。
詳しい手順につきましては、下記マニュアルにてご紹介しておりますので、そちらをご参照ください。
別のブログへログインしてしまう(ブログを複数利用している場合)
ここでは、別のブログへログインしてしまったときの対処方法をご紹介します。(弊社のブログを複数利用している場合)
たとえばブログID 001へログインしたのに、ブログID 002のブログ管理画面が表示されるといった現象です。
原因
ブラウザ(InternetExplorerなど)の一時ファイル(キャッシュ)によって、以前ログインしたブログの管理画面が表示されることがあります。
この場合、ブラウザの一時ファイル設定を変更していただくことで、指定したブログへログインが可能です。
対処方法
ブラウザの一時ファイル設定は、下記の手順で変更できます。(InternetExplorerの場合)
InternetExplorer以外のブラウザをご利用の場合は、各ブラウザのサポートサイトなどでご確認ください。
1.InternetExplorerを起動します。
2.メニューバー「ツール」−「インターネットオプション」をクリックします。
→「インターネットオプション」画面が表示されます。
3.全般タブの「閲覧の履歴」、「設定」ボタンをクリックします。
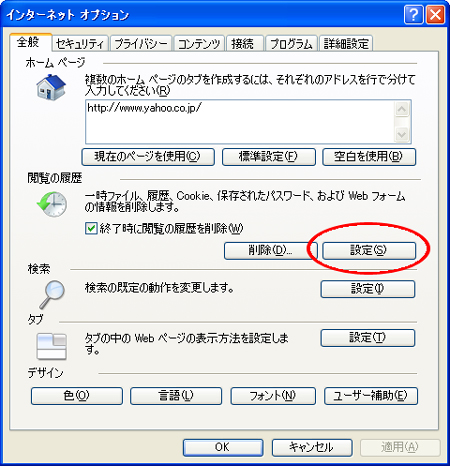
→「インターネット一時ファイルと履歴の設定」画面が表示されます。
4.「保存しているページの新しいバージョンの確認」を「自動的に確認する」に変更します。
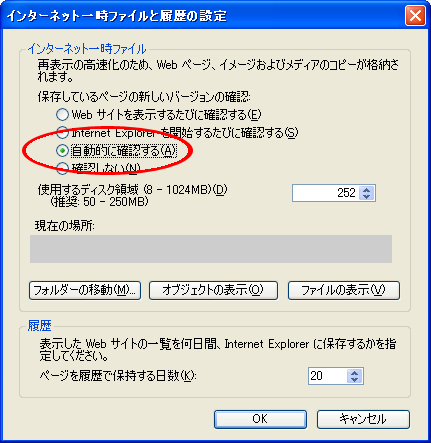
5.「OK」ボタンをクリックし、設定を完了します。
ここでは、「ツール管理画面」にログインできないときの対処方法をご紹介します。
ツール管理画面にログインができない場合、様々な原因が考えられます。
対処方法
恐れ入りますが、ブログ管理画面へのログインが可能かご確認ください。
下記手順にて「ブログ管理画面」へのログインをお試しいただき、 ブログ管理画面からツール管理画面へ入ることができるかをご確認ください。
1.ブログ管理画面へログインします。
操作手順がご不明な場合は、下記マニュアルをご参照ください。
2.ブログ管理画面へのログイン後、「ツール管理」をクリックします。

→ブログ管理画面の前面に、ツール管理画面がログイン後の状態で開きます。
「ブログ管理画面」にもログインできない場合
恐れ入りますが下記マニュアルをご参照の上、該当する状況があるかご確認ください。
「ブログ管理画面」にログインできるが、「ツール管理画面」にログインできない場合
なんらかのトラブルが考えられますので、操作サポートまでお問い合わせください。
