更新画面 − 目次 −
マニュアルに出ているボタンが画面上に出てこないなど、ブログ更新時に困った場合のQ&Aです。
・ページと記事は何が違うのですか?
・新しい記事はどうすれば作ることができますか。
・記事を載せるページを変えることはできますか?
・一度作った記事は修正できますか?
・記事を削除したが復活させたい。
・改行を入れたはずなのに、入っていない。
・改行の位置がおかしい(意図しない場所で文章が折り返している)
・一度作った記事は修正できますか?
・メニューを修正したのに、サイトに反映されません。
・記事を更新したけれど、サイトに反映されません。
・再構築をしたのに、サイトに反映されません。
・入力欄のボタンがマニュアルと違う
・入力欄のボタンが足りない
・作成日時を変更したが、エラーが出て保存できない
・作成中の記事を保存したいが、まだ誰にも見られたくない
ページと記事は何が違うのですか?
ブログdeホームページのサービスでは、記事を表示させるには必ずページと関連付けなければいけません。
非常に乱暴なたとえですが、ブログがテーブルだとすると、ページはお皿、記事はお皿の上に載せる料理だとたとえることもできます。詳細は以下オンラインマニュアルをご参照ください。
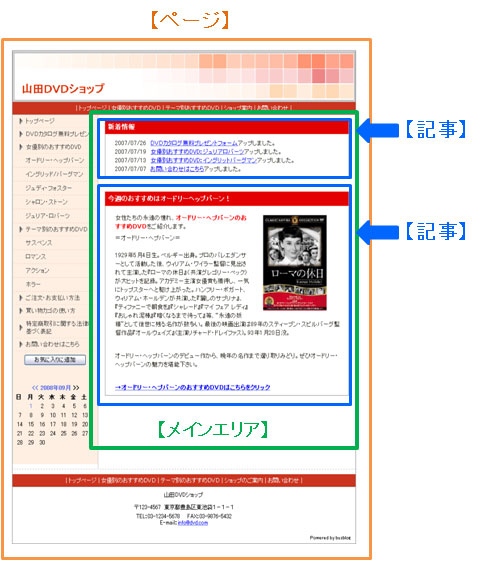
新しい記事はどうすれば作ることができますか
新しい記事の作り方には、
・「見ながら更新」から作る
・「新規記事作成」から作る
の二つがあります。
公開するための記事をつくるのでしたら、どのページに載せるかがわかりやすい「見ながら更新」からの作成をおすすめします。詳しくは、以下のオンラインマニュアルをご参照ください。
記事を載せるページを変えることはできますか?
可能です。
「見ながら更新」あるいは「記事編集(ページ別)」「記事編集(一覧)」から修正したい記事を選ぶと「記事個別編集」画面に入ります。
この画面で修正してください。詳しくは以下のマニュアルをご参照ください。
一度作った記事は修正できますか?
可能です。
「見ながら更新」あるいは「記事編集(ページ別)」「記事編集(一覧)」から修正したい記事を選んで、修正してください。
詳しくは下記オンラインマニュアルをご参照ください。
記事を削除したが復活させたい。
できません。
一度削除してしまった記事を復活させることは、できません。
削除するかどうか迷う記事は、記事を「非公開」にすることが可能です。「非公開」に設定した記事は、いつでも「公開」に切り替えることが可能です。設定方法は、以下オンラインマニュアルをご参照ください。
改行を入れたはずなのに、入っていない。
既存のホームページからコピーした文章の場合、ホームページソフトで編集したプログラムがブログ管理画面でうまく解釈できず、改行や書式が反映できない場合があります。
これは、ソフトによって扱っているプログラムが異なるためです。
既存のホームページの文章をそのまま貼り付けるのではなく、一旦書式をクリアにしてから、記事に貼り付け、ブログ管理画面上で改行や文字装飾を設定しましょう。
書式のクリア方法は、メモ帳などのテキストエディタ(※1)にコピーした文章を貼り付け、メモ帳に貼り付けされたものを再びコピーし、ブログの記事に貼り付けます。
これにより、改行が反映される場合があります。ただし、文字の修飾(太字や色変えなど)は失われます。
その他の方法に、改行を入れたい文章の書式を「書式クリア」ボタンでクリアにしてから、あらためて改行を入れなおすと、改行が反映される場合があります。
「書式クリア」ボタンについては以下オンラインマニュアルをご参照ください。
※1:メモ帳は、Windowsに標準で付属されているテキストエディタです。
Windowsのバージョンにより、開き方は異なりますが、「スタート」−「すべてのプログラム」−「アクセサリ」から開くことが可能です。
改行の位置がおかしい(意図しない場所で文章が折り返している)。
ホームページは、雑誌や本のように紙や冊子で読むものと異なり、モニタで閲覧します。これにより、ホームページは、アクセス者のモニタやパソコンの環境によって見え方が異なります。
たとえば、同じサイズとスペックのモニタを使っている場合でも、閲覧するソフト(InternetExplorerなど)の設定が異なる場合、文字が大きく表示されたり、小さく表示されたりします。記事の横幅サイズが決まっているため、文字の大きさにより1行に表示される文字数が異なります。(下図参照)
▼表示文字サイズが「標準」の場合
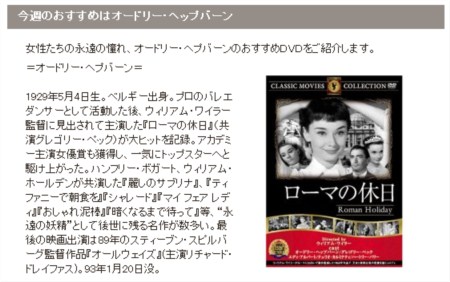
▼表示文字サイズが「最大」の場合

そのため、特定の場所での改行にこだわって、文章の途中で改行を入れてしまうと、思わぬところで文章が折り返してしまい、閲覧者の環境によっては、かえって読みにくくなってしまう場合があります。
冊子や紙などの印刷物と異なり、ブログの記事では、できるだけ文や段落の切れ目で改行を入れるようにしましょう。
メニューを修正したのに、サイトに反映されません。
再構築の作業は、行いましたか?
メニューなど「デザイン管理」画面での修正の結果は、まず編集画面で「保存」を押した後、さらに「部品の変更の保存」を押し、最後に「全体を再構築」という手順で保存されます。
お手数ですが、この手順を踏んで更新を行うようにしてください。
記事を更新したけれど、サイトに反映されません。
再構築をしたのに、サイトに反映されません。
記事を更新したあとで「保存」を押すと、再構築が自動的に行われます。
にもかかわらず、ブラウザに反映されないという場合はブラウザに残っているキャッシュのせいであることがほとんどです。
更新したページを開いた状態で、CTRLキー(コントロールキー)を押しながらF5キーを押す再読み込みを行ってみてください。
お試しください。
また、以下のマニュアルでも対処方法をご紹介しております。ご参照ください。
Internet Explorer の一時ファイルを削除する
ブログ管理画面の入力欄には、下記3種類の編集モードがあります。
- リッチテキストエディタ(全機能版)
- リッチテキストエディタ(簡易版)
- リッチテキストエディタを利用しないHTML形式(高度な編集)
どのモードなのかによって、入力欄の表示やその上のボタンの見た目、位置などが異なります。
通常は「リッチテキストエディタ(全機能版または簡易版)」でのご利用をお勧めしています。 弊社から発行しているマニュアルでは、「リッチテキストエディタ(全機能版)」を元に説明しています。
また、一部の機能は、「リッチテキストエディタ(簡易版)」では利用できません。
「リッチテキストエディタ(全機能版または簡易版)」と「HTML形式」とを頻繁に切り替えながら
作業することは推奨していません。
頻繁に切り替えることにより、ブログの画面表示が崩れることがありますので、ご留意ください。
(全機能版と簡易版の切り替えは問題ありません。)
対処方法
ブログ管理画面の入力欄のボタンがマニュアルとは違う場合、 必要に応じて、入力欄の編集モードを変更してください。
変更方法は、下記のマニュアルをご参照ください。
入力欄のボタンが足りない
ブログ管理画面の入力欄には、下記3種類の編集モードがあります。
- リッチテキストエディタ(全機能版)
- リッチテキストエディタ(簡易版)
- リッチテキストエディタを利用しないHTML形式(高度な編集)
どのモードなのかによって、入力欄の表示やその上のボタンの見た目、位置などが異なります。
表を作成するボタンやフォントを選ぶ項目は、 「リッチテキストエディタ(全機能版)」にしたときしか表示されません。
対処方法
必要なボタンが足りない場合は、リッチテキストエディタ(全機能版)へ切り替えてご利用ください。
変更方法は、下記マニュアルをご参照ください。
作成日時を変更したが、エラーが出て保存できない
作成日時の入力形式に誤りがあると、エラーが表示されて保存ができません。
対処方法
入力形式をご確認の上、誤りがある場合は修正してください。
その後、再度、保存を行います。
(例)作成日付が、2007年12月1日の場合 → "2007-12-01"
(例)作成時刻が 午前1時25分の場合 → "01:25:00"

時刻は入力を省略することができます。
省略した場合は、自動で 00:00:00 となります。
確認のポイント
エラーが表示されてしまう場合は、下記の項目を確認してください。
- 半角で入力していますか?
- 西暦、月、日は - で区切っていますか?
- 西暦は4ケタで入力されていますか?
- 月や日は2ケタでで入力されていますか?
(1月の場合は "01" と入力) - 時分秒は、それぞれ2ケタでで入力されていますか?
(1時1分1秒の場合は "01:01:01" と入力)
作成中の記事を保存したいが、まだ誰にも見られたくない
下記のような方法があります。
記事を非公開で保存する
特定の記事を保存したい、でも誰にも見られたくないという場合は、 その記事を「非公開」にして保存する方法があります。
「非公開」の記事は、ブログ管理画面上では閲覧できますが、
実際のサイトでどのように見えるのかという確認ができません。
サイトでの見た目を確認したいときは、「公開」にする必要がありますので、ご了承ください。
下記のマニュアルをご参考にしてください。
下書き用のページを作っておく
"メニューや記事内からリンクさせないページ"を作成しておき、 下書き用ページとして利用する方法があります。
作成中の記事は下書き用のページに作っておき、公開する準備が出来たら、 本当に掲載したいページへ記事を移動させるという方法です。
ただし、下書き用のページが、GoogleやYahoo!などの検索エンジンにデータ収集させる可能性はございます。
収集された場合、検索結果に下書きページが表示され、中に記事が入っていると、 第三者に閲覧されてしまう可能性がありますので、その点はご留意ください。
下記のマニュアルをご参考にしてください。
下書き用に作成したページは、メニューや記事からリンクさせないようにしましょう。
