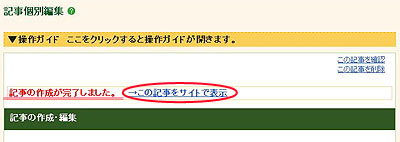フォームの「表示項目」を修正する
ここでは、フォームの「表示項目」について修正する方法を解説しています。
表示項目の修正方法につきましては、下記の動画マニュアルもご用意しています。ご参考にしてください。
操作手順
1.「ページ管理」→「記事編集(ページ別)」をクリックします。
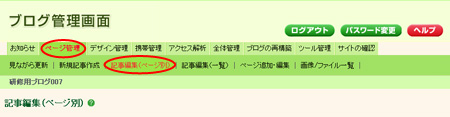
→「記事編集(ページ別)」画面が開きます。
2.フォームが設置してあるページを選択し、「検索」をクリックします。
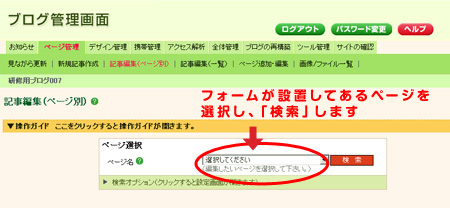
→選択したページのなかにある「記事一覧」が表示されます。
3.記事一覧のなかから、フォームの設置してある記事を探し、「編集する」をクリックします
→「記事編集」画面が開きます。
4.画面を下にスクロールして「フォーム・買い物カゴ設定」をクリックします。
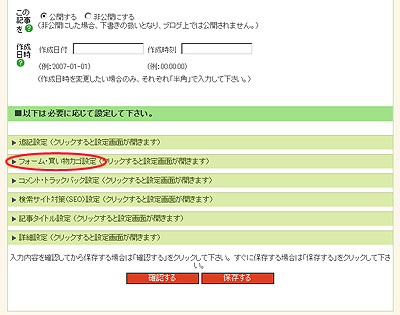
→ 「フォーム・買い物カゴ設定」画面が開きます。
5.「フォーム設定」の「→フォームの挿入や編集はこちらをクリック」をクリックします。
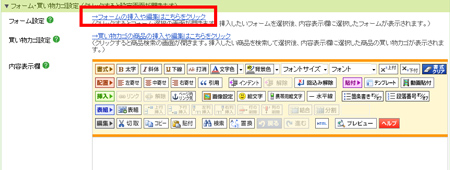
→前面に、フォーム情報を設定するための画面:「フォーム一覧 : フォーム選択」が開きます。
6.「フォーム修正画面を開く」をクリックします。
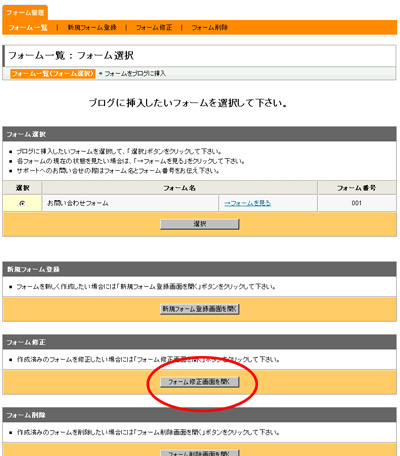
→「修正フォーム選択画面」に切り替わります。
7.「修正フォーム選択」から修正したいフォームを選択します。
修正したいフォームの「選択」にチェックを入れ「選択」ボタンをクリックします。

→「修正箇所選択」が開きます。
フォームの内容を確認したい場合は、「→フォームを見る」をクリックします。
8.「修正箇所選択」から「表示項目」を選択します。
「表示項目」の「選択」にチェックを入れ「選択」ボタンをクリックします。
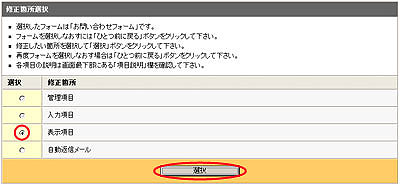
→「表示項目の入力」が開きます。
9.「画面表示項目」を入力する。
「表示項目の入力」でフォームの送信ボタンとその上下に表示したい内容を入力して「次へ」ボタンをクリックしてください。
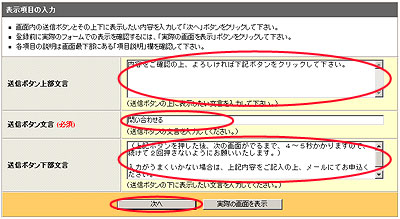
→「表示項目の確認」が開きます。
10.表示項目の確認
「表示項目の確認」で内容を確認して、間違いがなければ「登録して次へ」をクリックしてください。
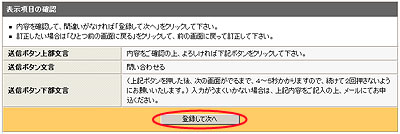
11.表示項目修正完了
「表示項目修正が完了しました。」と表示されたら作業は完了です。
「→フォームを見る」をクリックすると、完成したフォームを見ることができます。
画面右下の「フォームを修正する」をクリックすると、完成したフォームをさらに修正することが出来ます。
12.修正したフォームを、ブログに挿入します。
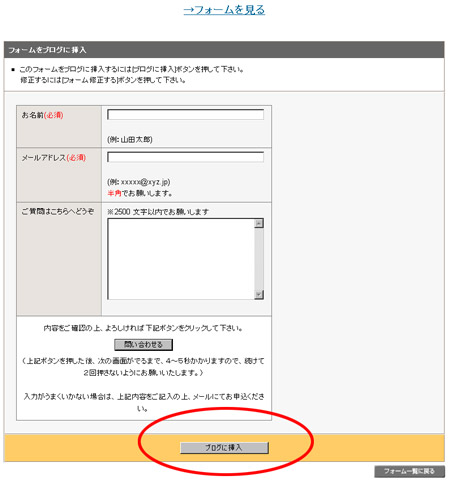
13.記事を保存すると、一連の作業が完了です。

→再構築がかかり、「記事の作成が完了しました。」と表示されると終了です。
14.実際のブログでの表示を確認してください。