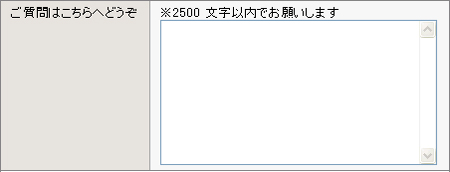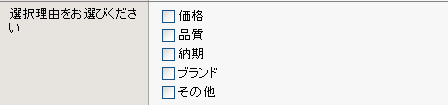フォームの新規作成(記事にフォームを挿入する)
 ここでは、記事にフォームを挿入する方法を解説します。
ここでは、記事にフォームを挿入する方法を解説します。
フォームの作成について解説した動画マニュアルを一度もご覧になっていない方は、
作業を始める前に、一通りご覧頂くことをおすすめします。
注意事項はこちらをご覧ください。
下記ページを開き「フォームの新規作成」に関するマニュアルをご覧ください。
操作の流れ
【1】送信完了(ありがとう)記事の作成 [ブログ管理画面]
↓
【2】フォームの作成 [ツール管理画面]
↓
【3】フォームを記事へ挿入する[ブログ管理画面]
↓
【1】送信完了(ありがとう)記事の作成 [ブログ管理画面]
送信完了の記事は、フォームの送信が終了したことをお知らせするとともに、お問い合わせやお申し込みいただいた事へお礼を述べるためのものです。
<送信完了記事の例>

1.「ページ管理」−「見ながら更新」をクリックします。

→「見ながら更新」画面が表示されます。
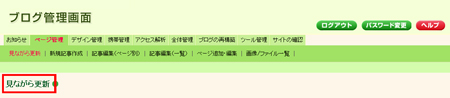
2.「見ながら更新」画面左下にある、「メニューに表示していないページ内の記事を修正する場合は・・・・」のページ名をクリックします。

→ ページの一覧が表示されます。
3.フォーム送信完了記事を保存するページ名(フォーム送信ありがとうございました など)をクリックします。
※ フォームを初めて作成する場合は、フォーム送信完了記事を保存するためのページを先に作成する必要があります。
ページの作成方法は、オンラインマニュアルをご参照ください。

4.「+ここに記事を追加する」ボタンをクリックします。
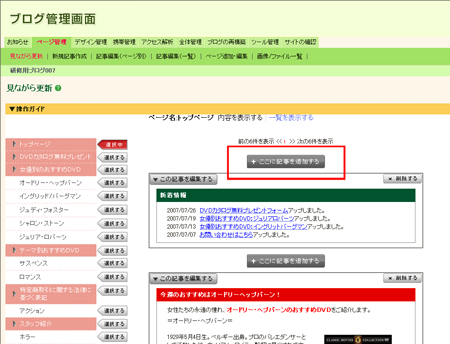
5.「記事の作成・編集」の「記事の見出し」にタイトルを入力します。
タイトル例:「お問い合わせありがとうございます」、「ご予約ありがとうございます」など、フォームにあったものをご入力ください。
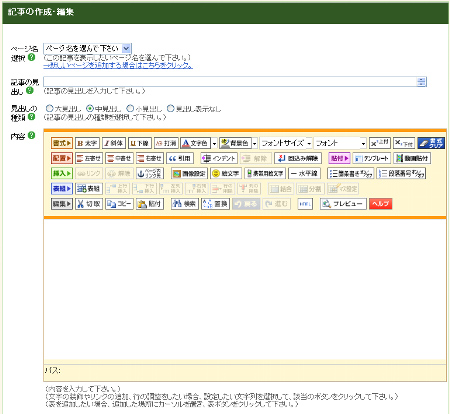
6.「記事の作成・編集」の「内容」欄に、表示したい文章を入力します。
以下は、内容欄に入力する文章のサンプルです。
7.「保存する」ボタンをクリックします。

→再構築がかかり、「記事の作成が完了しました。」と表示されます。
8.再構築が終わりましたら、「→この記事をサイトで表示」をクリックします。
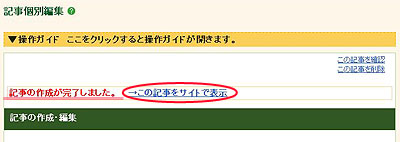
9.作成した記事のページが開きます。
このページのURL(アドレス)が、後で必要になります。コピーし、メモ帳などに貼り付けておいてください。
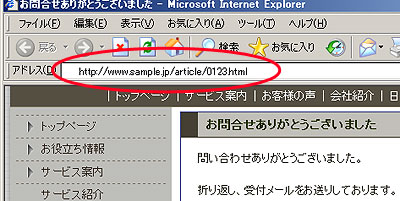
上図の赤い線で囲まれた部分の文字列がURL(アドレス)です。
このURL(アドレス)はこの後、フォームを用意する段階で必要になります。
【2】フォームの作成[ツール管理画面]
フォームの作成は、「ツール管理画面」で行います。
フォームは、以下の5つの項目を登録します。
4つのうち、「自動返信メール」は、必須項目ではありません。必要に応じて設定してください。
(1)フォーム種別選択
(2)管理項目
(3)入力項目
(4)表示項目
(5)自動返信メール
(1)フォーム種別を選択する
10.「ツール管理」をクリックします。

→「ツール管理」画面が表示されます。
11.「フォーム管理」をクリックします。

→「新規フォーム登録」−「フォーム種別選択」画面が表示されます。
12.「フォーム種別選択」画面が表示されるので、新しく作成するフォームの種別を選択し、「選択」ボタンをクリックします。
フォーム種別は以下のような入力欄が設けられています。新しく作成するフォームに近い種別を選択します。
フォーム種別 |
入力項目名 |
|---|---|
お問合せ |
お名前欄、メールアドレス欄、質問欄、問い合わせる |
資料請求 |
会社名欄、お名前欄、メールアドレス欄、住所欄、TEL欄、FAX欄、質問欄、資料を請求するボタン |
メルマガ登録 |
メールアドレス欄、再入力欄、登録ボタン |
メルマガ解除 |
メールアドレス欄、再入力欄、解除ボタン |
その他 |
メールアドレス欄、OKボタン |
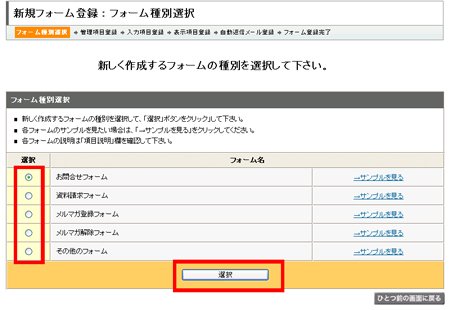
→「新規フォーム登録」-「管理項目登録」画面が表示されます。
(2)管理項目を登録する
13.「管理項目登録」画面で、必要事項を入力し、「送信」ボタンをクリックします。
| 管理項目名 | 内容 |
|---|---|
| フォーム名 (必須) |
フォームの名前を登録します(全角50文字以内) |
| 顧客データ登録の分類 (必須) |
作成したフォームから登録されたデータは、「顧客データ」として顧客データベースに登録されます。 この顧客データがどのフォームから登録されたデータかを判別するために、分類名を登録します。(全角50文字以内 |
| 確認画面の表示 (必須) |
入力内容確認画面の表示の有無を登録します。 |
| フォーム送信完了画面のURL (必須) |
フォームの入力後、表示される「ご登録ありがとうございました」などの記事のURL(手順9でコピーしておいたもの)を登録します。記事のURLは、http:// から全てコピーし、貼り付けます。 |
| 通知メールの件名 (必須) |
フォームに入力された情報を、ブログ管理者にお知らせする通知メールの件名(タイトル)を登録します。(全角50文字以内) ※ 通知メールアドレスに、Webメール(gmailやyahoomailなど)を登録すると、迷惑メールに振り分けられる場合があります。Webメール以外のメールアドレスをおすすめします。 |
| 通知メールの宛先アドレス (必須) |
通知メールの宛先を登録します。 |
| 通知メールの送信アドレス | 「通知メール」の送信元アドレスを登録します。(通常は、通知メールの宛先アドレスが自動で登録されます) |
| フォーム識別子 | 同じフォーム名のフォームが複数ある場合に、顧客データをどのフォームからの情報か見分けるための識別子を登録します。(全角50文字以内) |
| 迷惑投稿フィルタ (必須) |
フォームに対する意味のない入力など、迷惑投稿を自動的に判定し、自動返信メールや通知メールを出さないようにする機能を利用するか、利用しないかを選びます。 |
| 迷惑投稿の扱いについて (必須) |
この項目は、迷惑投稿フィルタを「利用する」とした場合にのみ現れます。迷惑投稿と判定された入力の内容を、顧客データとして登録する、しないかを選ぶことができます。顧客データとして取り込む場合は、ツール管理画面内の「顧客データ」の項目を定期的に確認していただくことをお勧めします。 |
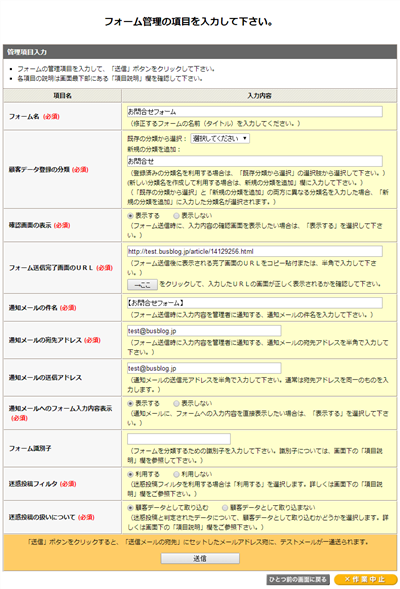
→「新規フォーム登録 」−「管理項目確認」画面が表示されます。
14.管理項目確認画面上部に「チェック1:テストメールが届いていることを確認して下さい。」が表示されます。
「通知メールの宛先アドレス」欄に登録したメールアドレス宛にテストメールが届いているか、確認します。
テストメールが届いていない場合は、「通知メールの宛先アドレス」の登録アドレスが間違っていないかどうか、確認してください。
確認するには、画面右下「ひとつ前の画面に戻る」ボタンをクリックします。

15.「チェック2:管理項目の設定内容を確認して下さい」以降に、先に登録した管理項目が表示されるので、間違いがないかどうか確認後、「登録して次へ」ボタンをクリックします。
間違いがあった場合は、画面右下「ひとつ前の画面に戻る」ボタンをクリック、画面を戻し、修正します。

(3)入力項目を登録する
16.フォームに表示する入力項目を指定し「次へ」ボタンをクリックします。
フォームに表示したい入力項目を決めてください。表示させたい項目に「表示」にチェックを入れ、それらの項目に対して、設定を行ってください。
携帯サイトのフォームについて
携帯では、フォーム入力項目の日本語入力「ON」「OFF」設定が無効になります。
| 入力項目名 | 内容 |
|---|---|
| 表示 | フォームに表示したい入力項目のチェックボックスに、チェックを入れます。 |
| 項目名 | ツール管理画面上の管理項目名です。 |
| サイト上での表示名 | フォーム上に表示される入力項目名を登録します。 |
| 必須入力 | 必須入力の有無を登録します。チェックを入れると、必須項目として登録されます。 |
| 入力タイプ | 入力項目の入力形式を 「1行テキスト」、「複数行テキスト」、「ラジオボタン」、「チェックボックス」、「プルダウンメニュー」から選択します。 |
| 入力欄下の入力例 | 入力例を登録します。 |
| 日本語入力 | 日本語入力のONとOFFを登録します。 メールアドレスなどの入力項目は、日本語入力OFFで登録すると、半角英数字以外が入力できなくなり、便利です。 |
| 並び順 | 入力項目の表示順を登録します。 |
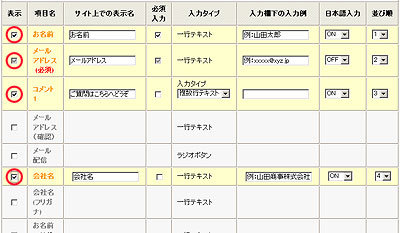
→確認画面が表示されます。
登録前に実際のフォームの見え方を確認するには、「次へ」ボタンの隣にある「実際の画面を表示」ボタンをクリックします。
17.内容を確認後、「登録して次へ」ボタンをクリックします。
訂正したい場合は「ひとつ前の画面に戻る」をクリックして、前の画面に戻って訂正してください。
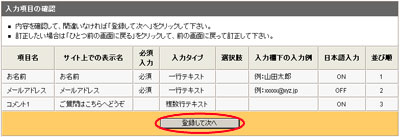
→入力項目以外の表示内容を設定する画面が開きます。
(4)表示項目を登録する
18.「表示項目の入力」画面で、修正が必要な部分を修正し、「次へ」ボタンをクリックします。
「表示項目の入力」にて、フォームの送信ボタンに表示させる文言や、その上下に表示したい内容を入力して「次へ」ボタンをクリックします。
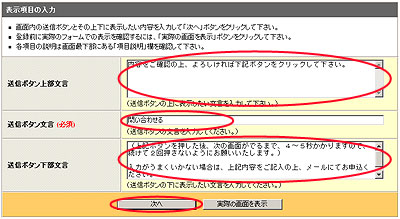
→確認画面が表示されます。
19.内容を確認し、「登録して次へ」ボタンをクリックします。
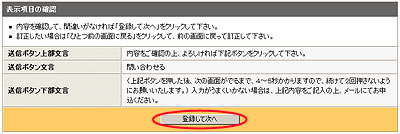
→「自動返信メールの送信要否」、「自動返信メールの設定」が表示されます。
(5)自動返信メールを登録する
20.自動返信メールを送信するかしないかを、選択します。
※ 送信しない場合は、「送信しない」をクリックし、「次へ」ボタンで次画面を表示します。

→「送信する」にした場合は、下に表示されている「自動返信メールの設定」に、必要な項目を入力してから、「次へ」ボタンをクリックします。

→確認画面が表示されます。
21.「自動返信メールの確認」画面が表示されるので、内容を確認後、「登録して次へ」ボタンをクリックします。
→「フォーム登録が完了しました。」と表示されます。
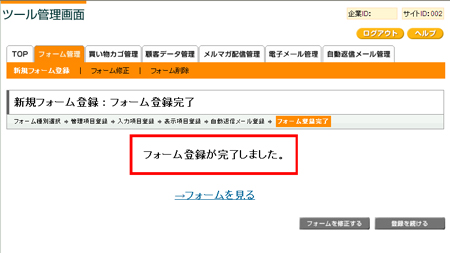
22.「→フォームを見る」をクリックし、完成したフォームを確認します。
完成したフォームの体裁などを確認してください。
画面最上部の「フォーム修正」をクリックすることで、完成したフォームを修正することが可能です。
画面右下の「登録を続ける」をクリックすると、新しいフォームを作成できます。
【3】フォームを記事へ挿入する[ブログ管理画面]
【1】と【2】で作成したフォームを記事へ挿入します。
挿入方法は、以下のマニュアルをご参照ください。
【4】フォームのテストを行う(動作確認)
フォームが完成したら、以下の内容を必ずチェックしてください。
- フォームの入力確認
(入力項目)
- 送信ボタンの確認
(動作・文言確認)
- フォーム送信完了画面の確認
- 自動返信メール確認
(※自動返信メールを設定している場合のみ)
- 通知メールの確認
(動作・文言・差出人情報)
- 顧客データの確認
【注意事項】
フォームを作成する場合、以下の点にご注意ください。
・ フォームの作成時に、最初にThank's記事(ありがとう記事)を作成しておく必要があります。
・ 通知メールアドレスにWebメールアドレス(gmailやyahoomailなど)を設定すると、通知メールが迷惑フォルダに振り分けられる可能性があります。