管理項目登録
「管理項目登録」画面はフォームの基本設定を行うするときに使用します。
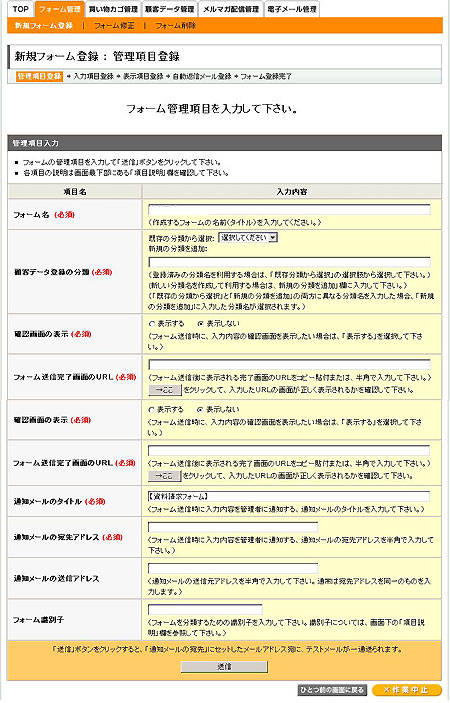
各エリアの詳細は下記を参照してください。
| 項目名・ボタン名 | 各項目・ボタン説明 |
|---|---|
| フォーム名 | フォームの名前を入力します。 (記入例:見積りフォーム、注文フォーム 等) |
| 顧客データ登録時の分類 | フォームから登録した方の情報が、自動的に顧客データベースに登録されます。そのときの分類名を指定します。分類を指定すると、
分類ごとにメールを一斉配信する、といった使い方ができます。 詳しくは、下記ををご覧ください。 |
| 確認画面の表示 | アクセス者がフォーム送信ボタンを押した直後に、本当にフォームを送信して良いですか?という内容の確認画面を表示することができます。 通常「表示しない」にしておくことをお勧めします。金銭の授受が発生するようなフォームの場合は「表示する」にしておくと良いでしょう。 |
| フォーム送信完了画面のURL | フォーム送信直後に表示するページを指定できます。 |
| 通知メールのタイトル | フォームからの送信内容を、管理者はメールで受信することができます。そのメールのタイトルを指定してください。 (例:申し込みがありました) |
| 通知メールの宛先アドレス | フォームからの送信内容を、管理者はメールで受信することができます。その通知メールを受け取りたいメールアドレスを入力してください。
複数のメールアドレスで受け取りたい場合、複数のメールアドレスを、半角のカンマ ( , ) で区切って入力します。 |
| フォーム識別子(任意) | フォーム固有の識別子を設定することができます。 |
| 「送信」ボタン | クリックすると、「管理項目確認」画面が表示されます。また、テストメールが、「通知メールの宛先アドレス」にセットしたメールアドレス宛に届きますので確認してください。
▼確認画面の詳細はこちら 入力項目を確認後、「登録して次へ」ボタンをクリックすると、フォーム作成の次のステップに進みます。 |
| 「ひとつ前の画面に戻る」ボタン | ひとつ前の画面に戻ります。 |
| 「作業中止」ボタン | フォームの作成を中止します。 |
管理項目確認
管理項目の設定内容を確認します。
下記の2点を確認し、「登録して次へ」ボタンをクリックしてください。次のステップへ進みます。
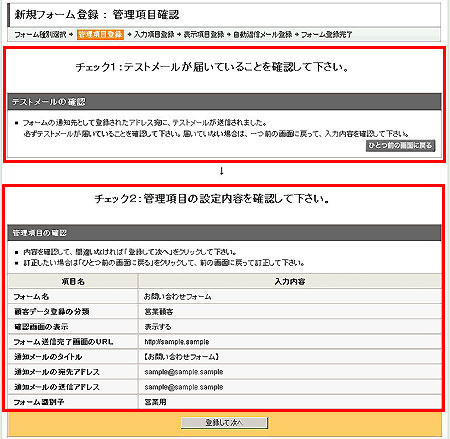
1.テストメールの確認
「通知メールの宛先アドレス」にセットしたメールアドレス宛にテストメールが送信されますので、確認してください。
メールが届いていない場合は、「通知メールの宛先アドレス」欄に記載されたメールアドレスが正しいことを確認してください。 「ひとつ前の画面に戻る」ボタンをクリックすると、前の画面に戻り修正できます。
メールの設定や登録方法については、下記を参照してください。
2.管理項目の入力内容の確認
フォームを動作させるために、入力内容が間違いないか必ずご確認ください。
入力項目に不備がある場合は「ひとつ前の画面に戻る」ボタンをクリックして修正することができます。

