テンプレート機能
ここでは、テンプレート機能に関するQ&A集をご案内します。
・テンプレート機能とは?
・一部のテンプレートをInternetExplorer以外のブラウザで挿入、編集すると崩れる場合があります
・テンプレートの「見出し」と、記事の見出しの違いは?
・テンプレートの中にある文字や写真を修正するにはどうしたらいいですか?
・テンプレートとテンプレートの間に文字列を入れたい
・テンプレートを複数入れたら、テンプレートとテンプレートの間にカーソルをおけない
・テンプレートを挿入した後に実際のサイトで確認したら、画像などが横にはみ出していた
・テンプレートの「見出し」を使ったら、見出しが重なってしまって見栄えが悪いのですが
・「ビジネス向け」のテンプレートで、表の不要な行の削除をしたら表示が崩れてしまった。
・「ビジネス向け」のテンプレートで、表の不要な行の削除をしたら、消えてほしくない文字も消えてしまった。
・テンプレートを含めて、記事全体を選択できない
テンプレートとは?
記事作成(リッチテキスト)エディタで、ブログの見やすさを改善するための様々なパーツを簡単なボタン操作のみで使用することができる機能です。
詳細は、以下のマニュアルをご参照ください。
テンプレートの「見出し」と、記事の見出しの違いは?
テンプレートの「見出し」は、記事の中に入る見出しのことを指します。
デザイン以外に特に違いはありませんが、記事の中の文章にメリハリをつけるために、見出しをつけたい場合、ご活用ください。
「見出し」入りのテンプレートを使用した場合、記事の見出しがあることで、見づらくなる場合は、「見出しの種類」の「見出し表示なし」を選択すると、記事の見出しを非表示にすることが可能です。
ただし、記事の見出しは、過去に作成した記事を検索する時に利用するため、「見出し表示なし」を選択した場合でも、必ず入力する必要があります。
テンプレートの中にある文字や写真を修正するにはどうしたらいいですか?
以下のマニュアルをご参照ください。
テンプレートを挿入した後に実際のサイトで確認したら、画像などが横にはみ出していた。
テンプレートの中に配置した画像のサイズが、ブログの横幅よりも大きい場合、横にはみ出してしまう可能性があります。
テンプレートにもともと入っていた画像に書いてあるサイズを参考に、画像のサイズを調整してください。
画像の縮小方法は、以下のマニュアルをご参照ください。
テンプレートの「見出し」を使ったら、見出しが重なってしまって見栄えが悪いのですが
記事編集画面で、見出しの設定を「見出し表示なし」にしてください。 見出しの設定を変える方法は、下記をご参照ください
「ビジネス向け」のテンプレートで、表の不要な行の削除をしたら表示が崩れてしまった。
消えてほしくない文字も消えてしまった。
複数のマスが結合されたマスを含む行を削除すると、表示が崩れたり、消えてほしくなかった文字が消えてしまう場合があります。
「戻る」ボタンを押して削除する前の状態に戻した後、別の行で削除を試してみてください。
テンプレートとテンプレートの間に文字列を入れたい
テンプレートを複数入れたら、テンプレートとテンプレートの間にカーソルをおけない
テンプレートを連続して挿入すると、テンプレートとテンプレートの間は詰まった状態で入ります。
テンプレートとテンプレートの間を少し空けたい、または、間に文字列を入力したい場合は、1つめのテンプレートを挿入後、テンプレートの右側にカーソルを置き、「Enter」キーで改行してから、2つめのテンプレートを挿入してください。
また、操作が少々面倒ですが、1つめのテンプレート全体を選択し、キーボードの右矢印キーを押下すると、1つめと2つめのテンプレート間にカーソルが入ります。
そのまま「Enter」キーを押下し、改行してください。
ただし、テンプレートによっては大きすぎてテンプレート全体の選択が難しい場合があります。1つめのテンプレートを入れた後、改行してから、次のテンプレートを挿入する方法をおすすめします。
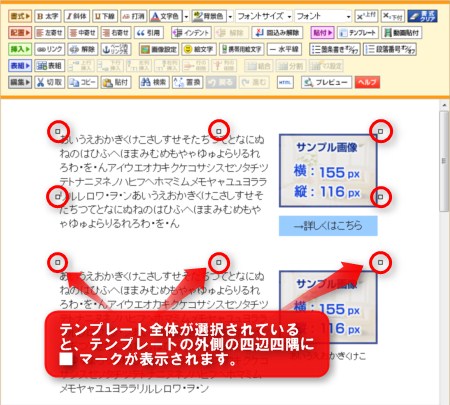
テンプレートを含めて、記事全体を選択できない
テンプレートを記事に入れると、テンプレートが大きいため、ドラッグで記事全体を選択できない場合があります。
その場合、キーボードの「Ctrl」を押下しながら、「A」のキーを押下することで、記事全体を選択することが可能です。
