管理項目登録
「管理項目登録」画面は買い物カゴを利用する上で必要な、基本設定を行うするときに使用します。
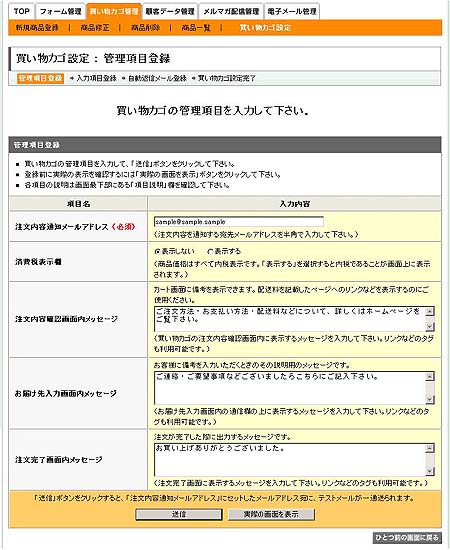
各エリアの詳細は下記を参照してください。
| 項目名・ボタン名 | 各項目・ボタン説明 |
|---|---|
| 注文内容通知メールアドレス | 買い物カゴから注文があると、管理者宛てに注文内容をお知らせするメールが届きます。 そのメールの受け取り先を指定する項目です。 |
| 消費税区分 | 商品金額に消費税を含めるか含めないかを選択できます。 本買い物カゴシステムでは、「税込み」か「税抜」か選択した方法で、ユーザーへの料金案内が自動的に計算されます。 |
| 注文内容確認画面内メッセージ | “注文内容確認画面”に、ご希望の文章を配置することができます。配置したい文章を記入してください。 「実際の画像を表示」ボタンをクリックすると、サンプル画面で確認することができます。 |
| お届け先入力画面内メッセージ | “お届け先入力画面”に、ご希望の文章を配置することができます。配置したい文章を記入してください。 「実際の画像を表示」ボタンをクリックすると、サンプル画面で確認することができます。 |
| 注文完了画面内メッセージ | “注文完了画面”に、ご希望の文章を配置することができます。配置したい文章を記入してください。 「実際の画像を表示」ボタンをクリックすると、サンプル画面で確認することができます。 |
| 「送信」ボタン | クリックすると、「管理項目確認」画面が表示されます。また、テストメールが、「通知メールの宛先アドレス」にセットしたメールアドレス宛に届きますので確認してください。
▼確認画面の詳細はこちら 入力項目を確認後、「登録して次へ」ボタンをクリックすると、次のステップに進みます。 |
| 「実際の画面を表示」ボタン | クリックすると、「お届け先の入力画面」、「ご注文確認画面」、「ご注文完了画面」のサンプル画面が表示されます。
▼サンプル画像の表示例はこちら |
| 「ひとつ前の画面に戻る」ボタン | ひとつ前の画面に戻ります。 |
サンプル画像の表示例
「お届け先の入力画面」、「ご注文確認画面」、「ご注文完了画面」のサンプルが同じ画面で表示されます。
管理項目の登録画面で設定した各文字は下記の赤枠部分に反映されます。
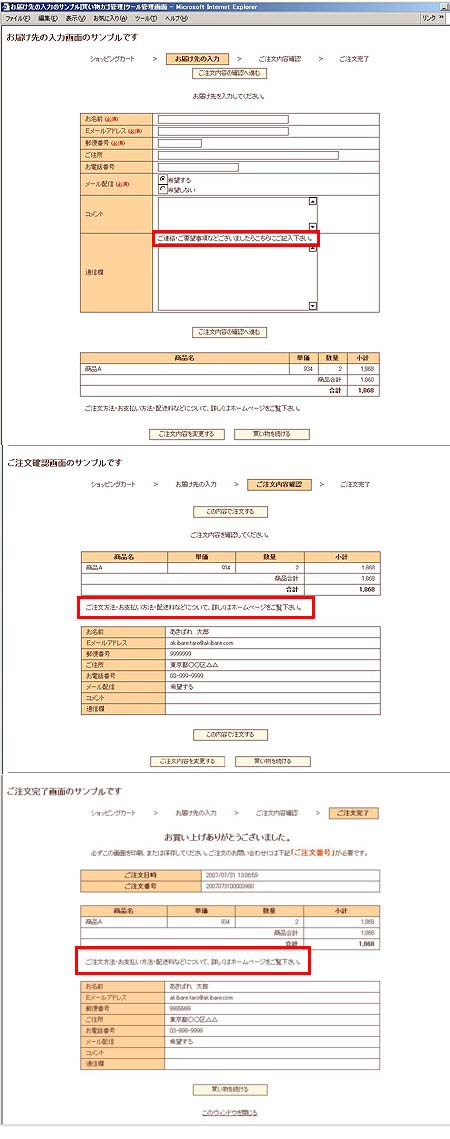
管理項目確認
管理項目の設定内容を確認します。
下記の2点を確認し、「登録して次へ」ボタンをクリックしてください。次のステップに進みます。
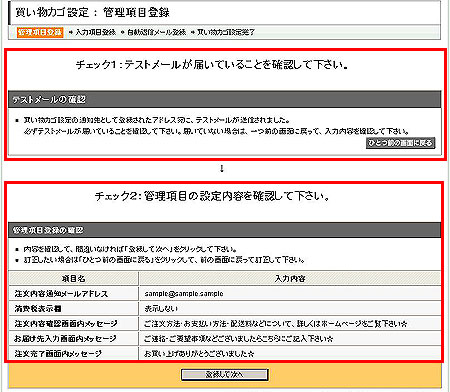
1.テストメールの確認
「通知メールの宛先アドレス」にセットしたメールアドレス宛にテストメールが送信されますので、確認してください。
メールが届いていない場合は、「通知メールの宛先アドレス」欄に記載されたメールアドレスが正しいことを確認してください。 「ひとつ前の画面に戻る」ボタンをクリックすると、前の画面に戻り修正できます。
メールの設定や登録方法については、下記を参照してください。
2.管理項目の入力内容の確認
買い物カゴを動作させるために、入力内容が間違いないか必ずご確認ください。
入力項目に不備がある場合は「ひとつ前の画面に戻る」ボタンをクリックして修正することができます。

