入力項目登録
「入力項目登録」画面は「お届け先の入力」画面の入力項目を設定することができます。
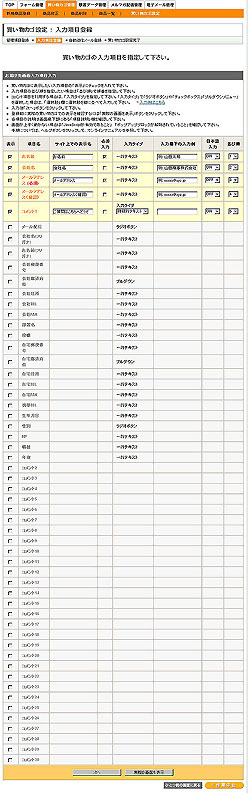
各エリアの詳細は下記を参照してください。
| 項目名・ボタン名 | 各項目・ボタン説明 |
|---|---|
| 表示 | フォームに設定したい項目の、当該チェックボックスにチェックを入れてください。チェックを入れると、背景が黄色に変わり、設定ができるようになります。 既にチェックが入っている項目のチェックをはずすと、項目を非表示にすることができます。 |
| 項目名 | 項目名とは、アクセス者に記入してほしい項目の種類です。 |
| サイト上での表示名 | アクセス者に記入してほしい項目を、フォーム上で実際にどのように表示するかを指定します。 例えば、“お名前”を記入していただきたい、という場合に、ブログ上は“お名前(ニックネームでも可)”と表示することができます。 |
| 必須入力 | 必須入力項目に設定したい場合は、チェックボックスにチェックを入れてください。 |
| 入力タイプ | アクセス者が記入するときの、入力形式を選択することができます。 「1行テキスト」、「複数行テキスト」、「ラジオボタン」、「プルダウンメニュー」より選択できます。 ▼各入力タイプの詳細はこちら |
| 入力欄下の入力例 | 入力例を指定します。 例えば、“お名前”を記入してほしいとしたとき、何も記入例を提示していないと、『姓と名』を記入する方や『姓』だけを記入する方など、バラバラになってしまいます。 |
| 日本語入力 | 半角英数で入力できるようにするか、全角で入力できるようにするか、指定することができます。 メールアドレスのように、必ず半角英数で入力してほしい項目については、“OFF”を選択してください。 日本語で入力してほしい項目については、“ON”を選択してください。 |
| 並び順 | 項目の表示順を指定します。若い数字を指定した項目ほど上位に表示されます。 どれかひとつの順番を変更すると、それに合わせて、他の項目の順番も自動的に変更されます。 |
| 「次へ」ボタン | クリックすると、「入力項目の確認」画面が表示されます。
▼確認画面の詳細はこちら 入力項目を確認後、「登録して次へ」ボタンをクリックすると、次のステップに進みます。 |
| 「実際の画面を表示」ボタン | クリックすると、「お届け先の入力」のプレビュー画面が表示され、実際にインターネットでどのように表示されるかを確認することができます。 |
| 「ひとつ前の画面に戻る」ボタン | ひとつ前の画面に戻り、入力をやり直すことができます。 |
| 「作業中止」ボタン | 買い物カゴ設定作成を中止します。 |
入力タイプ
各入力タイプの詳細は下記を参照してください。
実際のフォームでどのように表示されるか確認したいときは、画面下にある「実際の画面を表示」ボタンをクリックしてください。
| 入力タイプ | 説明 |
|---|---|
| 1行テキスト | もっとも標準的な、文字を入力できる入力タイプです。 |
| 複数行テキスト | 長い文章を記入してほしいときに使用します。質問事項を記入する項目の場合は、この入力タイプが適しているでしょう。 |
| ラジオボタン | 複数の選択肢のなかから、どれかひとつを選んで入力してほしいときに使用します。 (例:性別の場合、男性か女性か) |
| チェックボックス | 複数の選択肢のなかから、複数選択が可能な項目のときに使用します。 (例えば、“リフォーム見積フォーム”を作成するとして、リフォーム希望箇所を「玄関・風呂場・外壁」のなかから、一箇所または複数箇所を選択できるような入力形式です。 |
| プルダウンメニュー」 | 複数の選択肢のなかから、どれかひとつを選んで入力してほしいときに使用します。 “ラジオボタン”との違いは、選択肢が多くても少ないスペースで設定することができる点です。 例えば、都道府県のように、47個も選択肢があるとき、ラジオボタンでは非常に大きなスペースを要してしまいますが、プルダウンメニューなら1行のスペースで設定できます。 |
「ラジオボタン」や「チェックボックス」「プルダウンメニュー」を選択した場合は、「選択肢」欄が表示されます。
「選択肢」欄に選択肢を縦に並べて入力して下さい。
下記に入力例を示します。
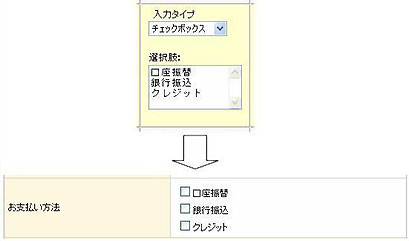
入力項目の確認
入力項目の内容を確認し、「登録して次へ」ボタンをクリックしてください。次のステップに進みます。
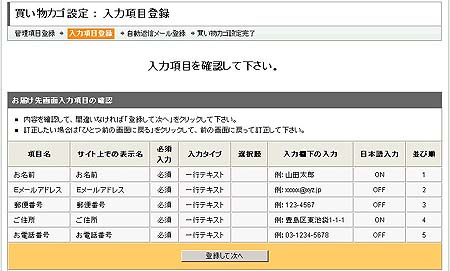
入力項目に不備がある場合は「ひとつ前の画面に戻る」ボタンをクリックして前の画面に戻り修正してください。

