「サイドボックス」を利用してサイドバーに文書・写真・表を表示させる
ここでは、部品「サイドボックス」の操作について解説します。
「サイドボックス」を利用すると、サイドバーエリアに、文章、画像、表などを表示させることができます。
「サイドボックス(サブ)」部品を利用しない場合は、「サイドボックス」の内容がトップページとサブページ(トップページ以外のページ)へ表示されます。
トップページとサブページに異なるサイドボックスを表示させる場合は、「サイドボックス(サブ)」部品もご利用ください。
「サイドボックス(サブ)」を追加・編集する
「サイドボックス」とは?
「サイドボックス(サブ)」とは?
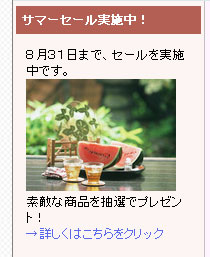
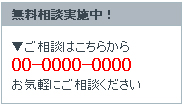
操作手順
あらかじめ、ブログ管理画面にログインしておきましょう。
【1】 「サイドボックス」を追加する
1.「デザイン管理」-「レイアウト変更」をクリックします。
→”レイアウト変更”画面が表示されます。
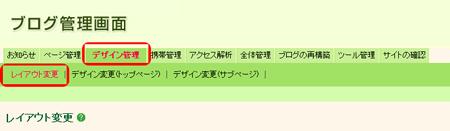
2.画面左側の部品追加ボックスにて、「サイドバー用部品」のなかにある「サイドボックス」を選択します。続けて、すぐ下の「追加」ボタンをクリックします。
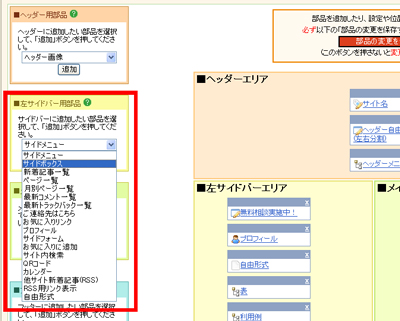
→画面右側の編集エリアに、「サイドボックス」ボックスが追加されます。
3.追加された「サイドボックス」をクリックします。
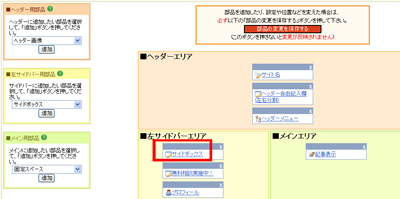
→設定画面が開きます。
4. 必要な項目を入力・設定します。
書式設定を決めたり、画像を追加する手順は、ブログの記事で行う操作手順と同様です。
「見出し」は任意で書き換えてください。
「見出しの表示」で、「表示する」を選択した場合、「見出し」部分がブログ上に表示されます。「表示内容」の入力欄(白い部分)に、表示したい文章などを入力します。
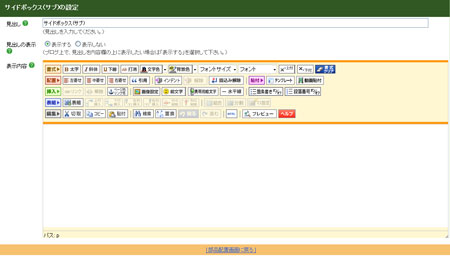
5.「保存」ボタンをクリックします。
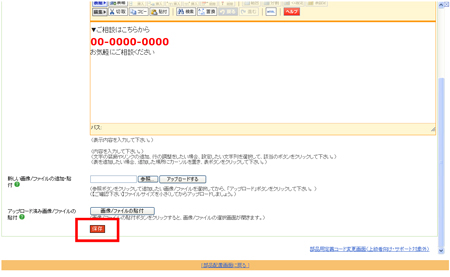
→「設定を完了しました」というメッセージが表示されます。
6.「部品配置画面に戻る」をクリックします。
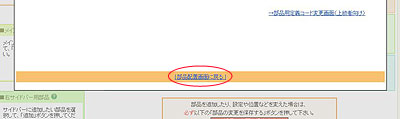
→画面が閉じて、「レイアウト変更」画面に戻ります。
7.画面右側の編集エリアの「部品の変更を保存する」ボタンをクリックします。
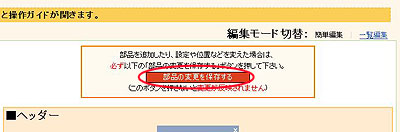
→「設定を変更しました。」というメッセージが表示されます。
8.「再構築を実行する」ボタンをクリックします。
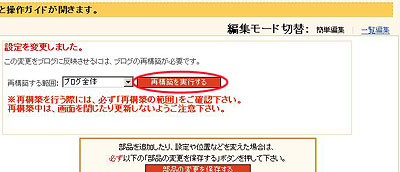
→再構築が開始されます。 “再構築が完了しました” というメッセージが表示されたら終了です。
以上で、サイドボックスの追加が完了です。
【2】 「サイドボックス」を編集する
作業前に、ブログの管理画面に「ログイン」しておきます。
1.「デザイン管理」-「レイアウト変更」をクリックします。
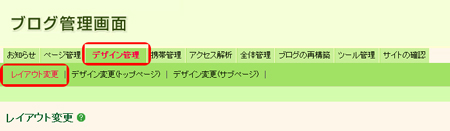
→「レイアウト変更」画面が表示されます。
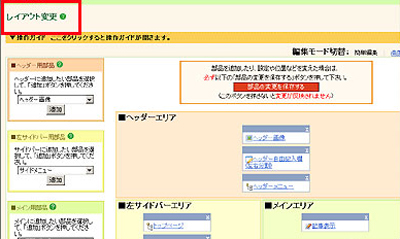
2.サイドバーエリアを参照します。
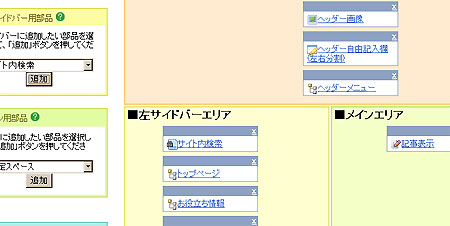
この画面で見える部品ボックスの並び順は、実際のサイトでの並び順と連動しています。
3.サイト内のサイドボックス部品のボックス名(「見出し」に入れた文言がボックス名として表示されます)をクリックします。
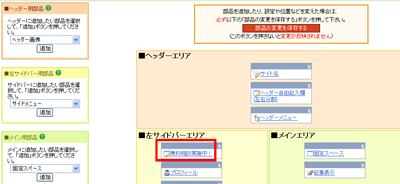
→設定画面が開きます。
4.必要に応じて各項目を編集します。
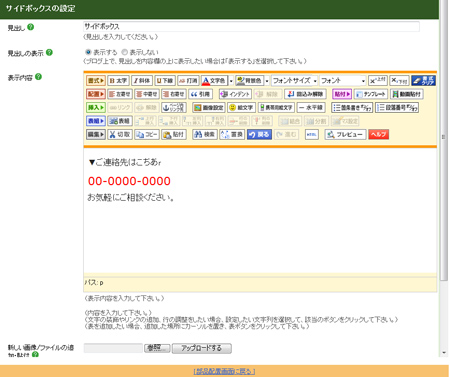
5.「保存」ボタンをクリックします。
ブログ管理画面上では、まだ保存されません。ご注意ください。
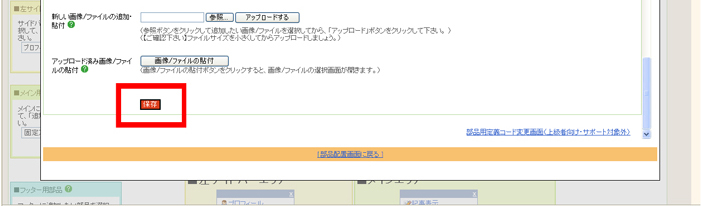
6.「部品配置画面に戻る」をクリックします。
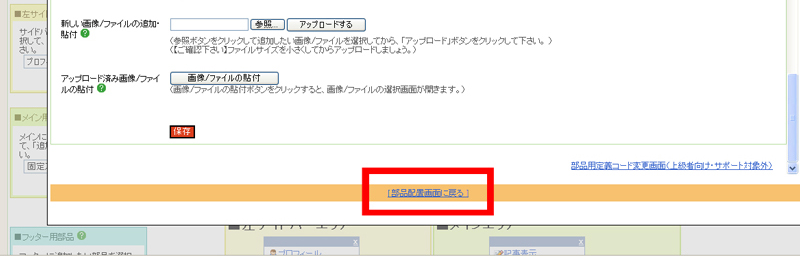
→設定画面が閉じます。
7.「部品の変更を保存する」ボタンをクリックします。
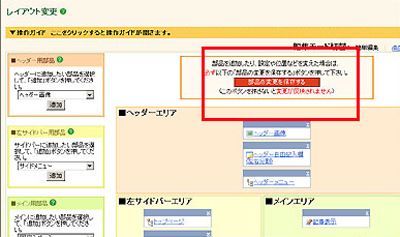
→「設定を変更しました」と表示されます。
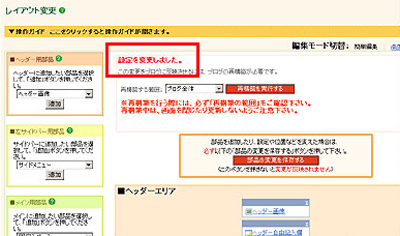
8.「再構築を実行する」ボタンをクリックします。
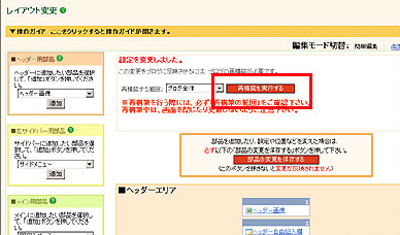
→「再構築が完了しました」と表示されます。
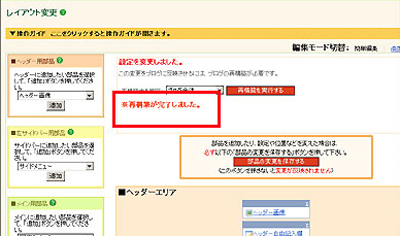
これで、サイドボックス部品の編集が完了しました。
ブログを閲覧し、サイドボックスを確認しておきましょう。
