サイドバーに「お気に入りに追加ボタン」を用意する
ここでは、サイドバーエリアに、「お気に入りに追加」ボタンを表示させる方法と、 設定を変更する方法を解説します。
操作手順
【1】 お気に入りに追加ボタンを作成する
作業前に、ブログの管理画面に「ログイン」しておきます。
1.「デザイン管理」−「レイアウト変更」をクリックします。
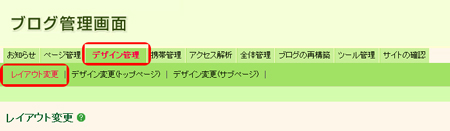
→「レイアウト変更」画面が表示されます。
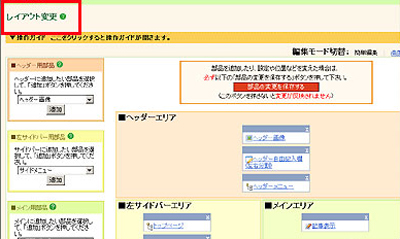
2.「サイドバー用部品」の追加欄にて、「お気に入りに追加」を選びます。
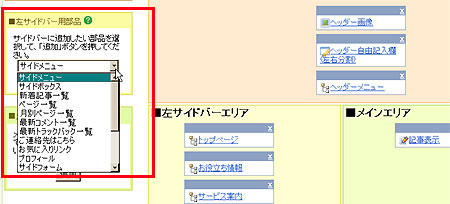
3.「追加」ボタンをクリックします。
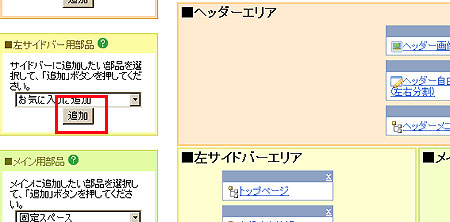
→「サイドバーエリア」に、「お気に入りに追加」の部品ボックスが追加されました。
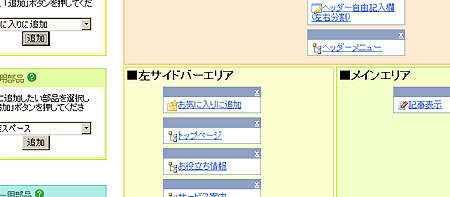
4.「お気に入りに追加」をクリックします。
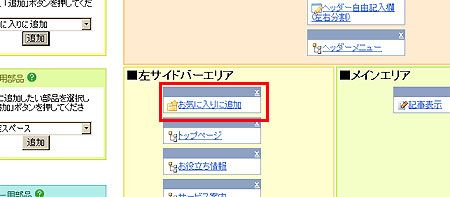
→設定画面が開きます。
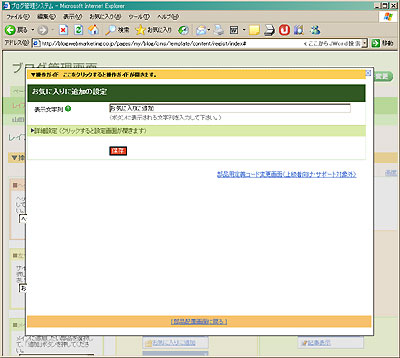
5.必要に応じて、「表示文字列」を書き換えます。
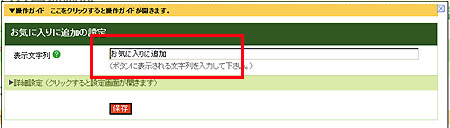
6.「保存」ボタンをクリックします。
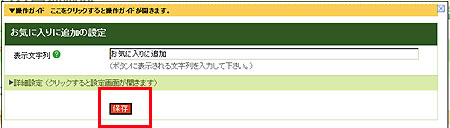
→「設定を完了しました」と表示されます。
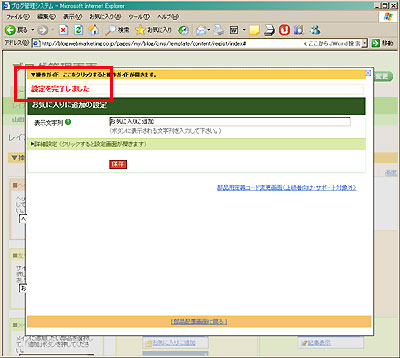
7.「部品配置画面に戻る」をクリックします。
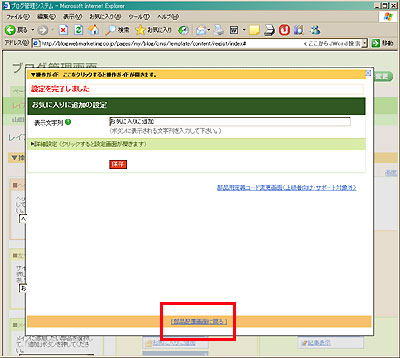
→設定画面が閉じます。
8.「部品の変更を保存する」ボタンをクリックします。
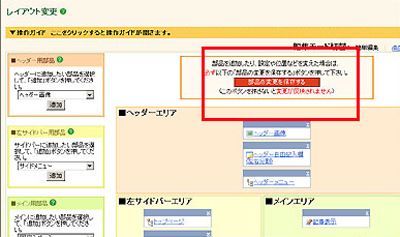
→「設定を変更しました」と表示されます。
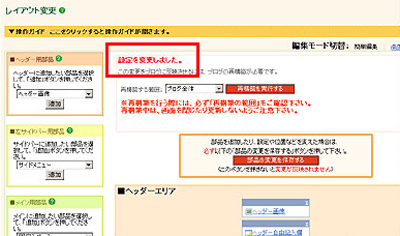
9.「再構築を実行する」ボタンをクリックします。
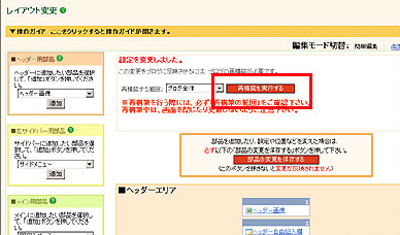
→「再構築が完了しました」と表示されます。
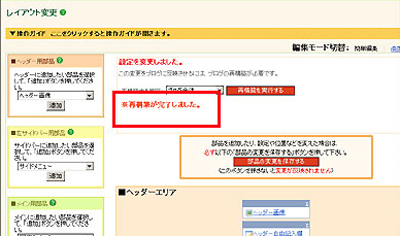
これで、「お気に入りに追加」の追加が完了しました。
【2】 お気に入りに追加ボタンの設定を変更する
作業前に、ブログの管理画面に「ログイン」しておきます。
1.「デザイン管理」−「レイアウト変更」をクリックします。
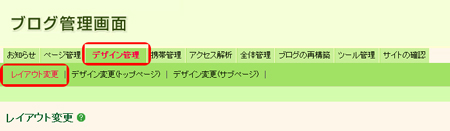
→「レイアウト変更」画面が表示されます。
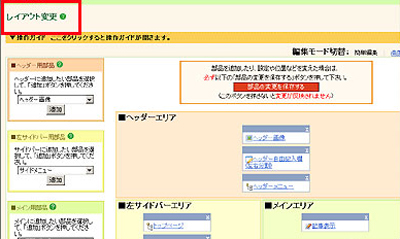
2.サイドバーエリアを参照します。
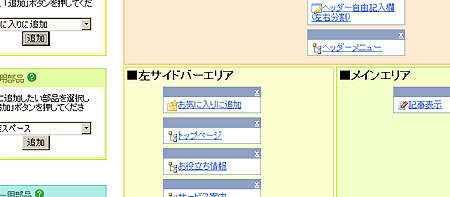
この画面で見える部品ボックスの並び順は、実際のサイトでの並び順と連動しています。
3.お気に入りに追加ボタンの部品ボックス名をクリックします。
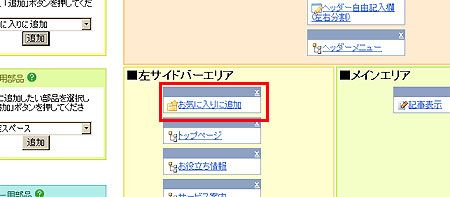
→設定画面が開きます。
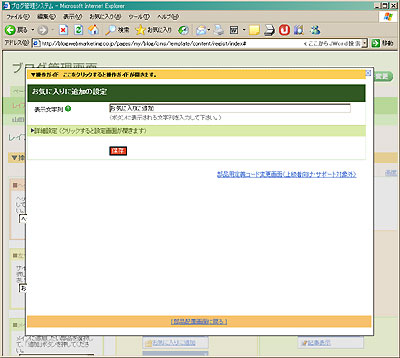
4.必要に応じて「表示文字列」を書き換えます。
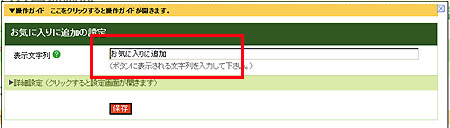
5.「保存」ボタンをクリックします。
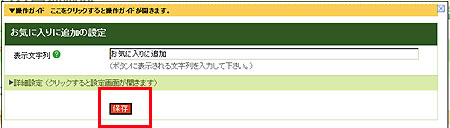
→「設定を完了しました」と表示されます。
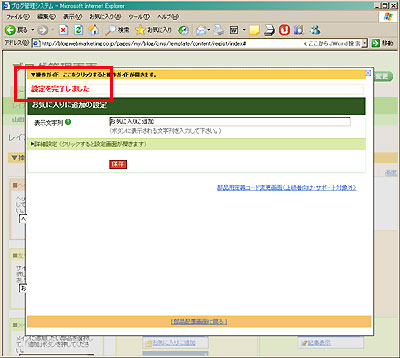
6.「部品配置画面に戻る」をクリックします。
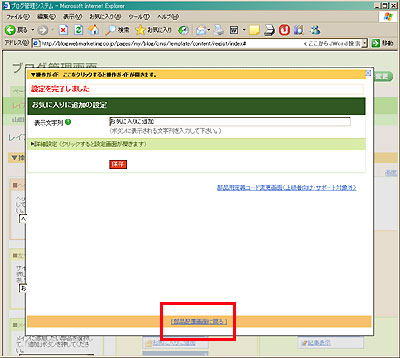
→設定画面が閉じます。
7.「部品の変更を保存する」ボタンをクリックします。
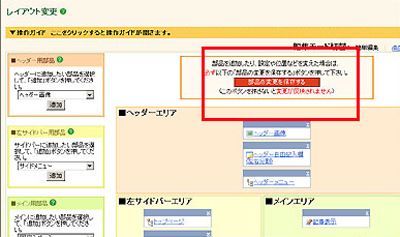
→「設定を変更しました」と表示されます。
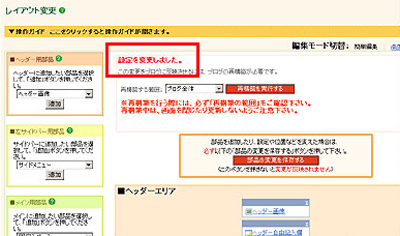
8.「再構築を実行する」ボタンをクリックします。
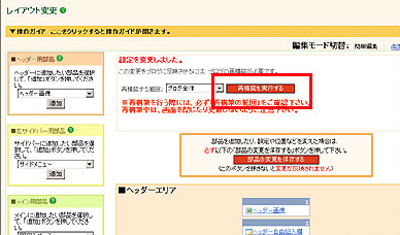
→「再構築が完了しました」と表示されます。
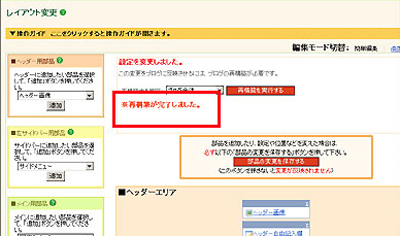
これで、「お気に入りに追加」ボタンの設定変更が完了しました。
