サイドバーに「お気に入りリンク」を追加する
ここでは、サイドバーエリアに、外部サイトへのリンクを表示させるための部品「お気に入りリンク」の追加方法と 編集方法を解説します。
操作手順
【1】 お気に入りリンクを追加する
あらかじめ、外部サイトのURLを調べておいてください。
作業前に、ブログの管理画面に「ログイン」しておきましょう。
1.「デザイン管理」−「レイアウト変更」をクリックします。
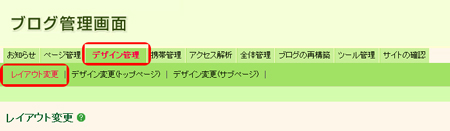
→「レイアウト変更」画面が表示されます。
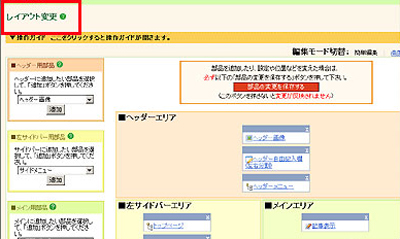
2.「サイドバー用部品」の追加欄にて、「お気に入りリンク」を選びます。
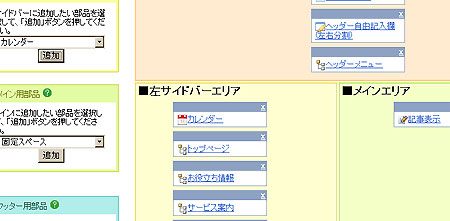
3.「追加」ボタンをクリックします。
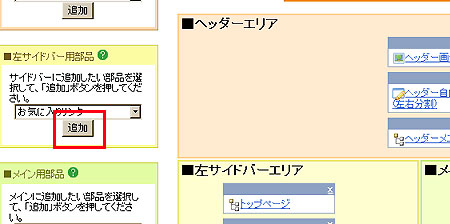
→「サイドバーエリア」に、「お気に入りリンク」の部品ボックスが追加されました。
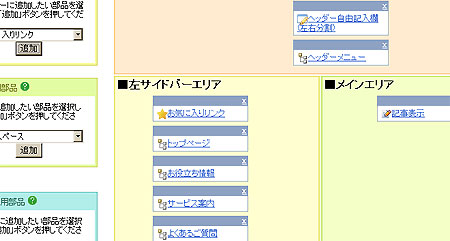
4.「お気に入りリンク」をクリックします。
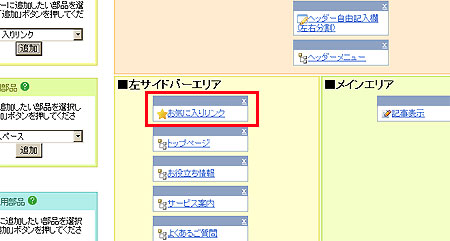
→設定画面が開きます。
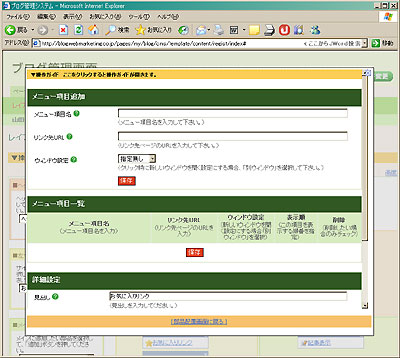
5.「メニュー項目名」に、表示させたいサイト名などを入力します。
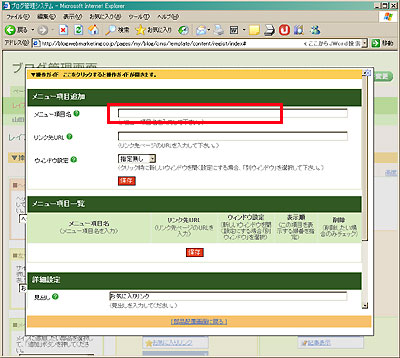
6.「リンク先URL」に、リンクしたいサイトのURLを入力(貼り付け)します。
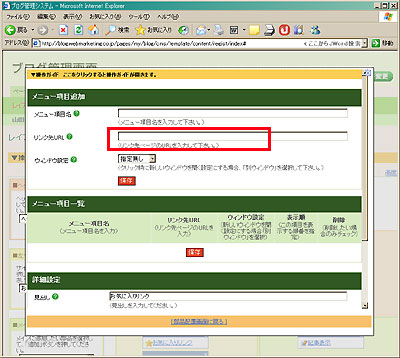
7.「ウィンドウ設定」にて、クリックしたときの動作を選びます。
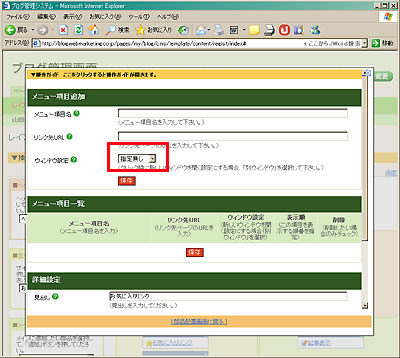
8.「保存」ボタンをクリックします。
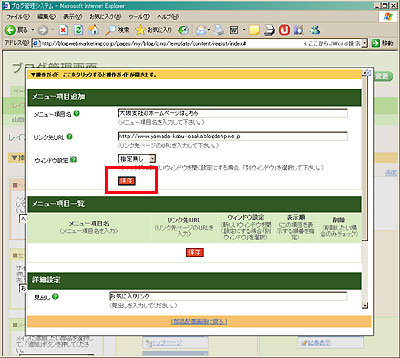
9.「メニュー項目一覧」のなかに、追加されたことを確認してください。
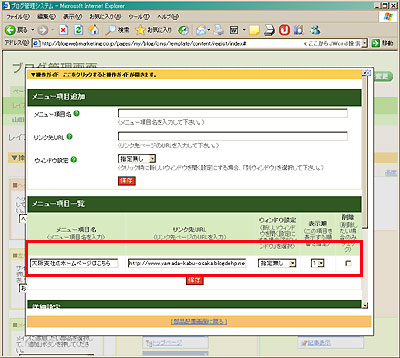
複数のリンク先を表示したい場合は、5〜8の操作を、必要な数だけ繰り返します。
10.必要に応じて「見出し」を書き換えて、「見出しの表示」の有無を選びます。内容を変更した場合は、すぐ下の「保存」ボタンをクリックします。
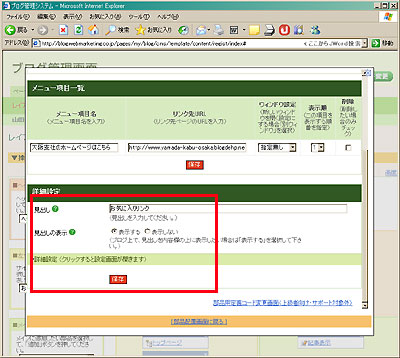
→「設定を完了しました」と表示されます。
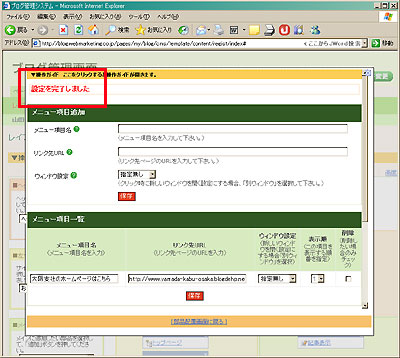
11.「部品配置画面に戻る」をクリックします。
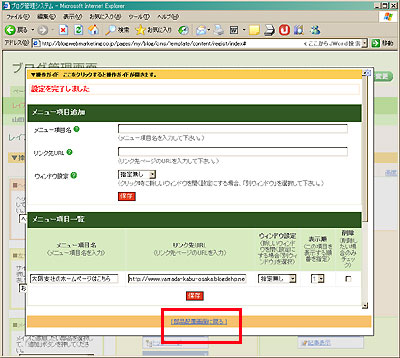
→設定画面が閉じます。
12.「部品の変更を保存する」ボタンをクリックします。
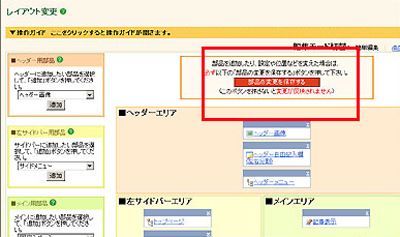
→「設定を変更しました」と表示されます。
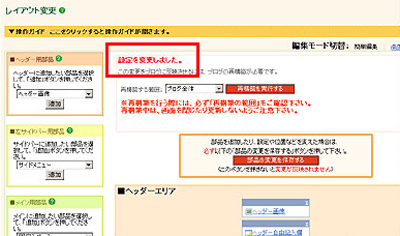
13.「再構築を実行する」ボタンをクリックします。
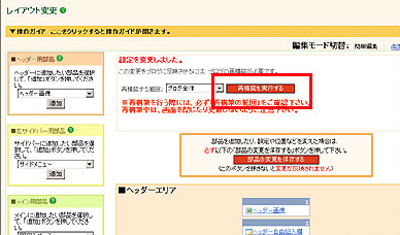
→「再構築が完了しました」と表示されます。
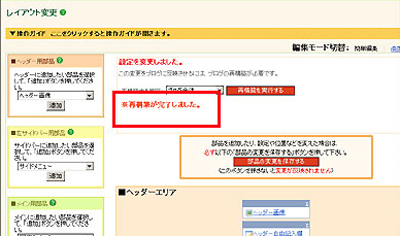
これで、外部サイトへのリンクの追加作業が完了しました。
【2】 お気に入りリンクの設定を変更する
作業前に、ブログの管理画面に「ログイン」しておきましょう。
1.「デザイン管理」−「レイアウト変更」をクリックします。
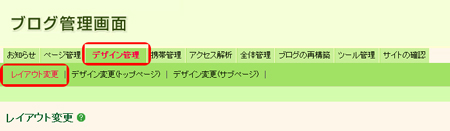
→「レイアウト変更」画面が表示されます。
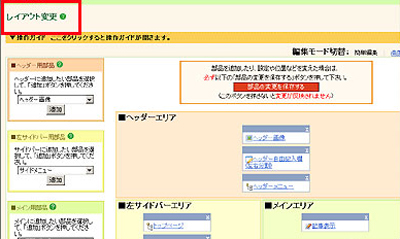
2.サイドバーエリアを参照します。
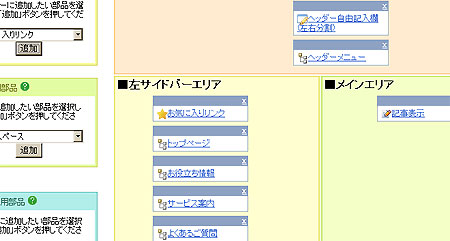
この画面で見える部品ボックスの並び順は、実際のサイトでの並び順と連動しています。
3.「お気に入りリンク」の部品名をクリックします。
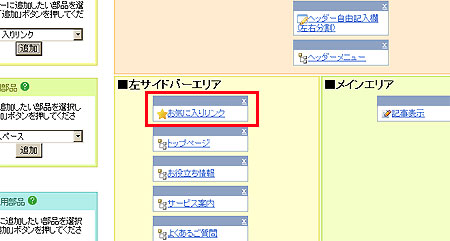
→設定画面が開きます。
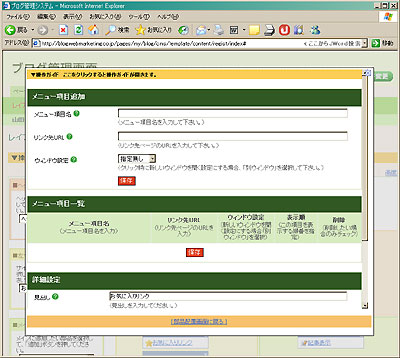
4.新たにリンク先を増やすときは、「メニュー項目追加」に必要事項を設定し、「保存」ボタンをクリックします。
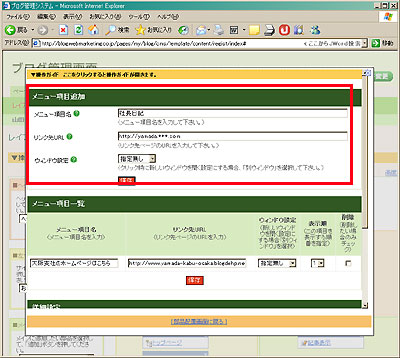
→「メニュー項目一覧」のなかに、追加されたことを確認してください。
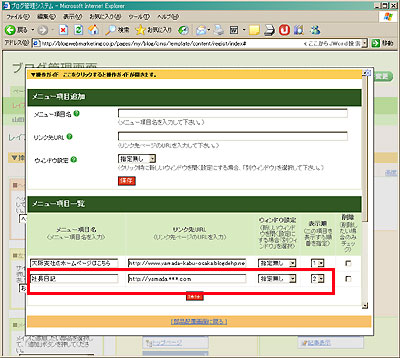
複数のリンク先を追加したい場合は、この操作を、必要な数だけ繰り返します。
5.すでに表示されている内容の変更を行うときは、「メニュー項目一覧」の内容を変更し、「保存」ボタンをクリックします。
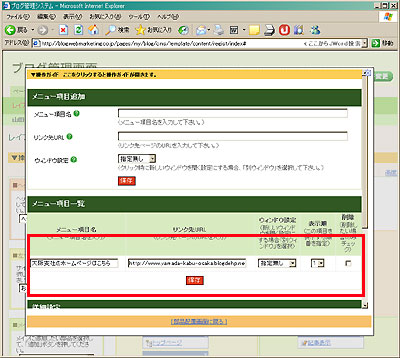
→「設定を完了しました」と表示されます。
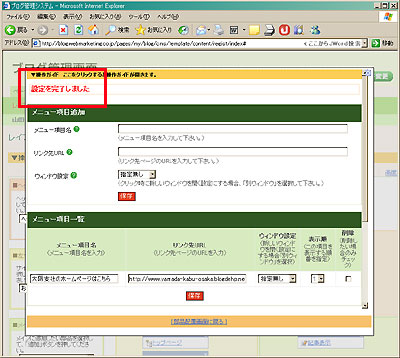
6.「詳細設定」の内容を変更した場合は、その下の「保存」ボタンをクリックします。
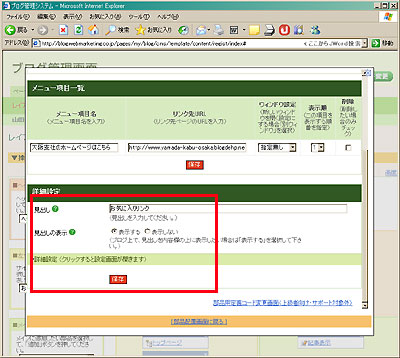
→「設定を完了しました」と表示されます。
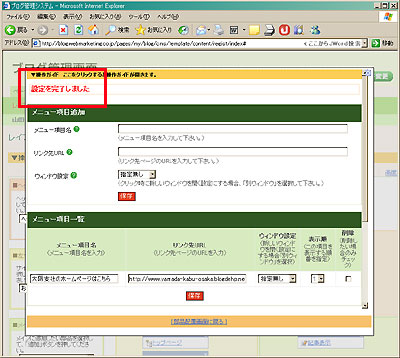
7.「部品配置画面に戻る」をクリックします。
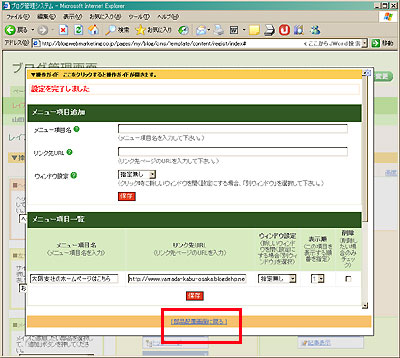
→設定画面が閉じます。
8.「部品の変更を保存する」ボタンをクリックします。
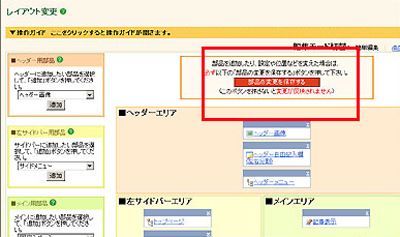
→「設定を変更しました」と表示されます。
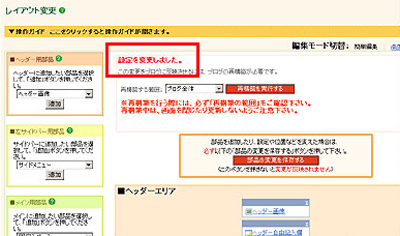
9.「再構築を実行する」ボタンをクリックします。
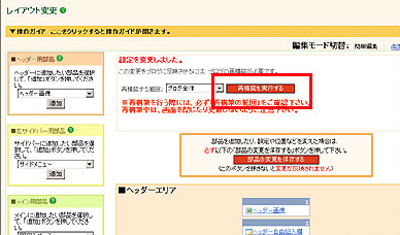
→「再構築が完了しました」と表示されます。
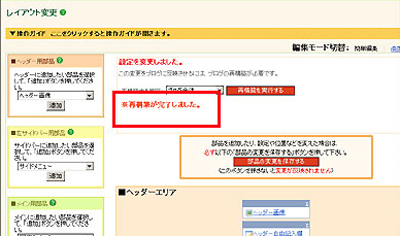
これで、外部サイトへのリンクの編集が完了しました。
