メールソフトの設定を行う [Windows Liveメール(VISTA)]
 ここでは、メールソフト「WindowsLiveメール」でメールを使うために必要な、
アカウントの作成方法を解説します。
ここでは、メールソフト「WindowsLiveメール」でメールを使うために必要な、
アカウントの作成方法を解説します。
操作の前に
メールをご利用いただくためには、先にメールアドレスの登録が必要です。
メールアドレスをお持ちでない場合は、先に登録を行ってください。詳しい手順は下記マニュアルをご覧ください。
メールの登録が終わっている方は、お手元にメールの「アカウント情報」をご用意してください。
アカウント情報がわからないときは、下記ページの手順にて事前にご確認ください。
操作手順
WindowsLiveメール を起動しておきます。(設定には、メニューバーを利用します)
【起動手順】
「スタートメニュー」-「すべてのプログラム」-「Windows Live」にある「Windows Live メール」をクリックします。
【メニュー表示手順】
メニューが表示されていない場合は、「メニュー」ボタンをクリックし、「メニューバーの表示」をクリックします(下図参考)。
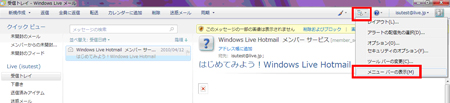
【1】電子メールアカウント(メールアドレス)の追加方法
(WindowsLiveメールへ新しいメールアドレスを追加する方法)
※ 新しく追加したメールでうまく送受信できなかった場合は、下記手順でメールアドレス情報を再度ご確認ください。
【1】電子メールアカウント(メールアドレス)の追加方法
1.「ツール」-「アカウント」をクリックします。

※ ツールバーが表示されていない場合は、下記操作でツールバーを表示させます。
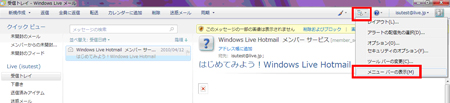
2.「アカウント」ボックスが開いたら、「追加」ボタンをクリックします。
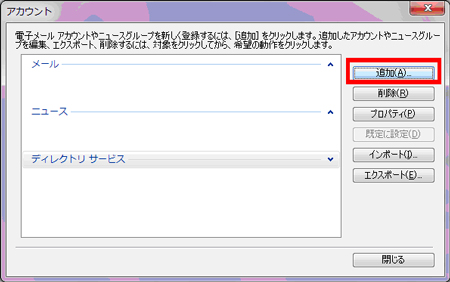
3.「電子メールアカウント」をクリックし、「次へ」をクリックします。

→「ウィザード」が開きます。
4.「電子メールアドレス」、「パスワード」、「表示名」を入力し、「次へ」ボタンをクリックます。
表示名は、差出人名として表示される名前です。 ご自身のお名前や社名などをご入力ください。(後から変更することも可能です。)
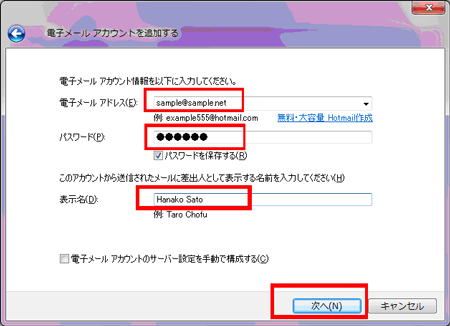
5.「電子メールサーバーの情報について」では、次の内容を入力・確認し、「次へ」ボタンをクリックします。
◇ 受信サーバーの種類 |
:「POP3」 を確認します |
◇ 受信サーバーの種類 |
:サーバー名を入力 |
◇ ログインに使用する認証 |
:「クリアテキスト認証」 を確認 |
◇ ログインID |
:ma0(エムエーゼロ)から始まる メールアカウントを入力 |
◇ 送信サーバー |
:受信サーバーと同じサーバー名を入力 |
◇ ポート名(送信サーバーの) |
:「587」 を入力します |
チェックボックス2つ |
:既存の設定のままにします |
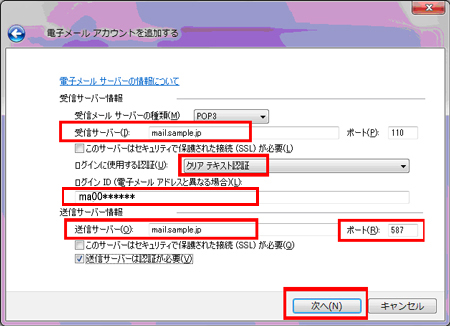
6.「このアカウントを既存のメールアカウントに設定する」はお好みでチェックを入れ、「完了」ボタンをクリックします。

7.「アカウント」ボックスに戻ります。「閉じる」ボタンをクリックします。
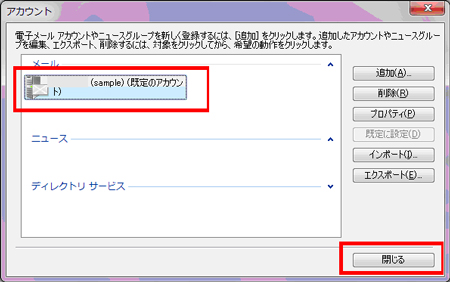
【2】メールのテスト方法
1.「新規作成」をクリックします。

2.「宛先」欄に自分のメールアドレスを入力、「件名」欄に「テスト」、「本文」欄にも「テスト」といった文言を入力、「送信」ボタンをクリックします。
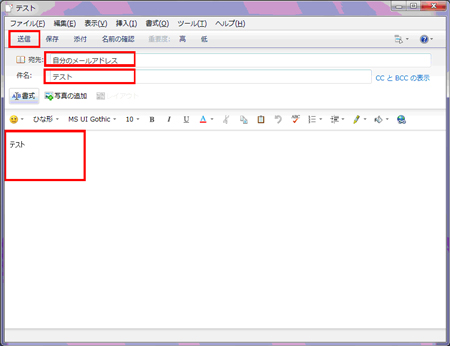
3.「同期」ボタン右「▼」ボタンをクリック、表示された同期一覧の中から、テストするメールアカウント名をクリックします。
「送信トレイ」からメールが送信され、「受信トレイ」にテストメールが受信されるかどうかを確認します。
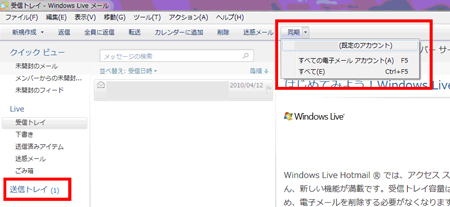
テストメールが送受信できなかった場合は、設定が間違っている可能性があります。
下記手順を参考に設定済みメールアカウント(メールアドレス)情報の確認を行いましょう。
※ 再度テストメールを試す場合を考えて、「送信トレイ」に残っているテストメールを削除しておきましょう。
【3】電子メールアカウント(メールアドレス)情報の確認方法
1.「ツール」-「アカウント」をクリックします。
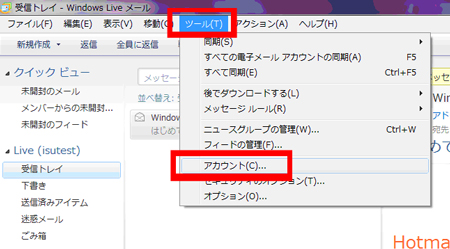
2.「アカウント」ボックスが表示されるので、確認するメールアカウントを選択し、「プロパティ」ボタンをクリックします。
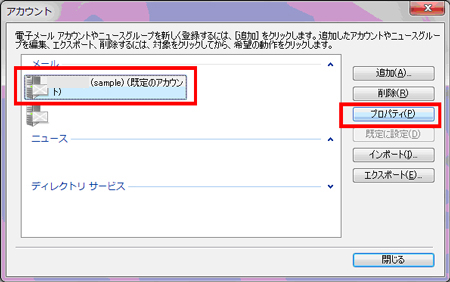
3.「全般」タブでは、「電子メールアドレス」欄のアドレスが間違いないか確認します。

4.「サーバー」タブでは、
・ 「受信メールサーバーの種類」に「POP3」が指定されているか
・ 「受信メール」と「送信メール」欄のサーバー名に同じサーバー名が間違いなく入っているか
・ 「ユーザー名」欄にma(エムエー)から始まる数字が間違いなく入っているか
・ 「パスワード」欄にパスワードを再度入力し直します。
(パスワードは●で表示され間違っているか確認できないため、再度入力し直します)

※ 「クリアテキスト認証を使用してログオンする」が選択されているかどうかも確認しましょう。
ユーザー名欄に入るアカウント情報は、「ma(エムエー)」から始まる半角英数字となります。ma以降は「0(ゼロ)」から始まる数字となります。数字の「0(ゼロ)」とアルファベットの「o(オー)」を間違えないよう気をつけましょう。
5.「詳細設定」タブでは、
「送信メール(SMTP)」欄に、「587」が入力されているかどうか確認し、「OK」ボタンをクリックします。
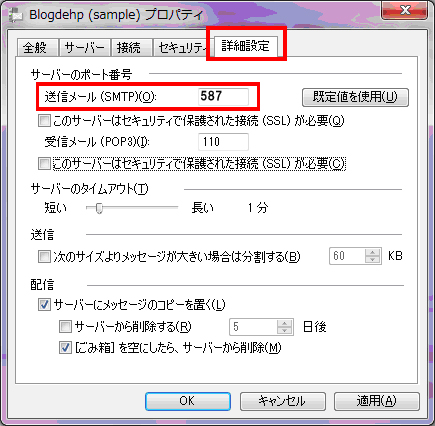
設定確認は以上です。メールアカウントボックスが表示されるので、[閉じる]をクリックし、再度メールが送受信できるかどうか、確認してください。
