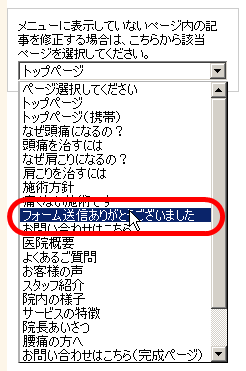メールアドレスを変更したらやること
ここでは、メールアドレス変更後に、メールアドレスの修正が必要な箇所についてご案内いたします。
ここでご案内している修正箇所以外にも、変更が必要な場合があります。ご注意ください。
【1】修正箇所一覧はこちら
【2】修正方法はこちら
【3】フォームの修正も忘れずに!
【1】修正箇所一覧
メールアドレスを変更した場合に修正する箇所は以下の4箇所あります。
(4)のフォームの修正箇所は、複数ありますので、ご注意ください。
(1)ヘッダー画像下のメールアドレス(ヘッダー自由記入欄部品)
(2)サイドバーの連絡先メールアドレス(ご連絡先はこちら部品)
(3)フッダーの連絡先メールアドレス(フッダー自由記入欄)
(4)フォームのご通知メールや送信完了画面(お問い合わせありがとうございましたの記事)のメールアドレス(フォーム)
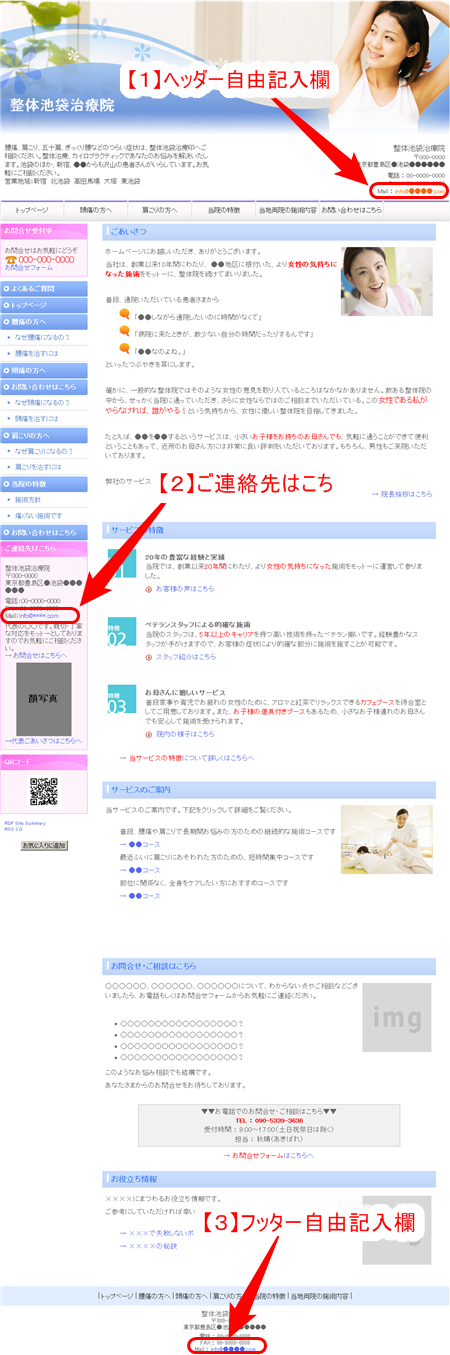
【2】修正方法
各メールアドレス修正方法は、下記オンラインマニュアルをご参照ください。
(1)ヘッダー画像下のメールアドレスを変更する
(2)サイドバーの連絡先メールアドレスを変更する
(3)フッダーの連絡先メールアドレスを変更する
【3】フォームの修正も忘れずに!
フォームのご通知メールや送信完了画面(お問い合わせありがとうございましたの記事)のメールアドレスも変更します。
フォームの管理画面には、以下の最大4ヶ所、メールアドレスが設定されています。
・通知メールの送信アドレス(管理項目)
・送信者メールアドレス(自動返信メール)
・返信メールアドレス(自動返信メール)
・エラー返信先メールアドレス(自動返信メール)
既に設定されているメールアドレスを変更しましょう。
また、そのほかに、フォームのボタン押下後に表示される送信完了画面(お問い合わせありがとうございましたの記事)に、メールアドレスが表示される場合は、送信完了画面(お問い合わせありがとうございましたの記事)内のメールアドレスを変更します。
送信完了画面(お問い合わせありがとうございましたの記事)は、「お問合せありがとうございました」といった見出しで保存されています。まずは、送信完了画面(お問い合わせありがとうございましたの記事)を検索後、記事の修正画面でメールアドレスを修正しましょう。
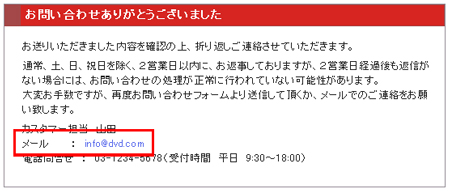
送信完了画面の修正ポイント
送信完了画面(お問い合わせありがとうございましたの記事)は、たいてい隠れページに保存されています。隠れページにある記事を編集する場合は、
「ページ管理」-「見ながら更新」を開き、サイドメニュー下にあるボックスから開くことが可能です。(下図参照)
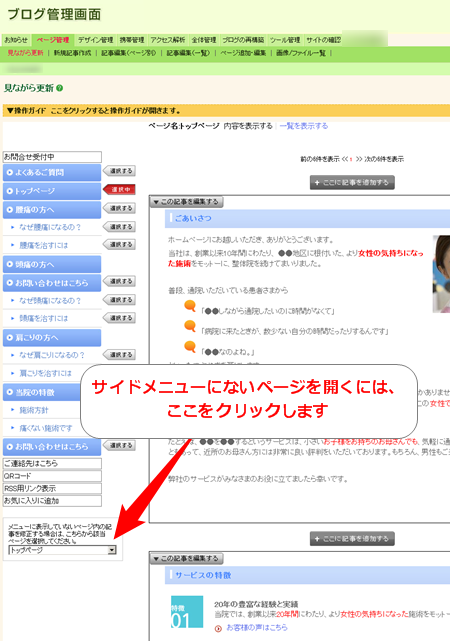
送信完了画面(お問い合わせありがとうございましたの記事)は、「お問い合わせありがとうございました」「フォーム送信完了」「フォーム送信ありがとうございました」という名前のページに、保存されています。