メールソフトの設定を行う [Windows Liveメール2011(Windows7)]
ここでは、メールソフト「Windows Liveメール2011(Windows7)」でメールを使うために必要な、 アカウントの作成方法を解説します。
操作の前に
メールをご利用いただくためには、先にメールアドレスの登録が必要です。
メールアドレスをお持ちでない場合は、先に登録を行ってください。詳しい手順は下記マニュアルをご覧ください。
メールの登録が終わっている方は、お手元にメールの「アカウント情報」をご用意してください。
アカウント情報がわからないときは、下記ページの手順にて事前にご確認ください。
操作手順
WindowsLiveメール を起動しておきます。
【1】電子メールアカウント(メールアドレス)の追加方法
(WindowsLiveメールへ新しいメールアドレスを追加する方法)
※ 新しく追加したメールでうまく送受信できなかった場合は、下記手順でメールアドレス情報を再度ご確認ください。
【1】電子メールアカウント(メールアドレス)の追加方法
1.「アカウント」をクリック、「電子メール」をクリックします。

2.「自分の電子メールアカウントを追加する」画面が表示されるので、以下の内容を入力し、「次へ」ボタンをクリックします。
項目 |
設定内容 |
| 電子メールアドレス | メールアドレスを入力します (例 yamada@sample.jp) |
| パスワード | メールのパスワードを入力します |
| パスワードを保存する | 必要に応じてチェックを入れます |
| 表示名 | 表示名を入力します 表示名とは、差出人名として表示される名前です 一般的にご自身のお名前や社名などを入力します (例 yamada) |
| 手動でサーバー設定を構成する | チェックを入れる |
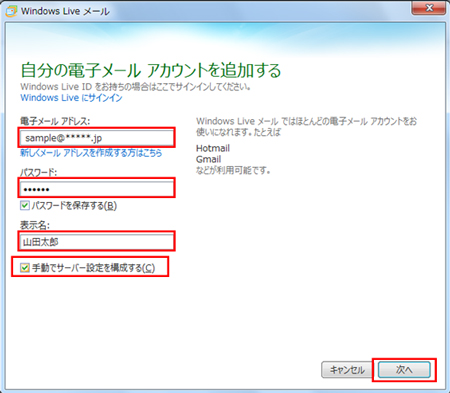
→ 「サーバー設定を構成」画面が表示されます
3.以下の項目を設定、入力し、「次へ」ボタンをクリックします。
受信サーバー情報
|
|
| サーバーの種類 | POP を選択する |
| サーバーのアドレス | mail.から始まるサーバー名を入力 |
| ポート | 110 |
| セキュリティで保護された接続(SSL)が必要 | チェックなし |
| 次を使用して認証する | クリア テキスト |
| ログオンユーザー名 | ma0(エムエーゼロ)から始まるメールアカウントを入力 |
送信サーバー情報
|
|
| サーバーのアドレス | mail.から始まるサーバー名を入力 「受信サーバー情報」の「サーバーのアドレス」と同じ |
| ポート | 587 |
| セキュリティで保護された接続(SSL)が必要 | チェックを入れない |
| 認証が必要 | チェックを入れない |

ログオンユーザー名欄に入るアカウント情報は、「ma(エムエー)」から始まる半角英数字となります。ma以降は「0(ゼロ)」から始まる数字となります。数字の「0(ゼロ)」とアルファベットの「o(オー)」を間違えないよう気をつけましょう。
→「電子メールアカウントが追加されました」と表示されます。
4.「完了」ボタンをクリックします。

【2】メールのテスト方法
「ホーム」タブをクリックし、「電子メールメッセージ」ボタンをクリックし、テストメールの送受信を行ってください。
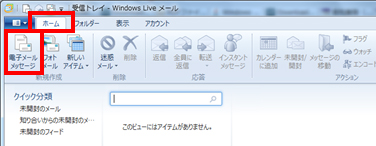
【3】電子メールアカウント(メールアドレス)情報の確認方法
1.「アカウント」をクリック、「プロパティ」をクリックします。

→ メールアドレス****プロパティが表示されます。
2.「全般」タブで、「電子メールアドレス」欄のメールアドレスが間違いないか確認します。
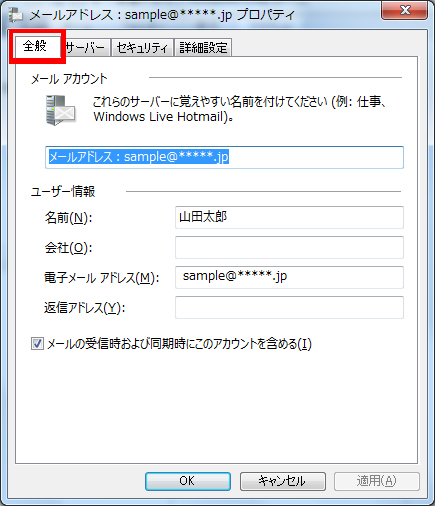
3.「サーバー」タブで、サーバー情報に間違いがないか確認します。
(サーバー情報の設定内容はこちら)
ログオンユーザー名欄に入るアカウント情報は、「ma(エムエー)」から始まる半角英数字となります。ma以降は「0(ゼロ)」から始まる数字となります。数字の「0(ゼロ)」とアルファベットの「o(オー)」を間違えないよう気をつけましょう。
4.「詳細設定」タブで、ポート番号など、間違いがないか、確認します。
(ポート番号設定内容はこちら)
設定確認は以上です。修正を行った場合は、「OK」ボタンをクリックし、修正内容を保存してください。
