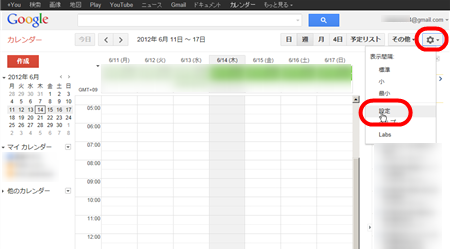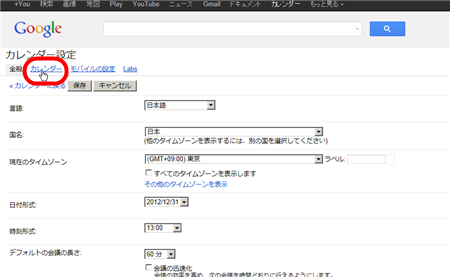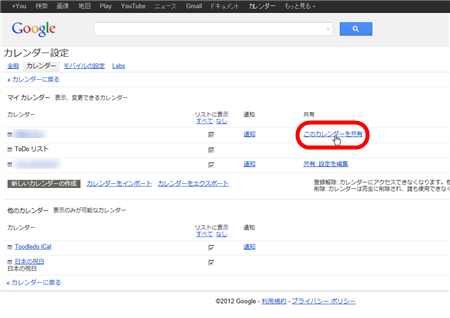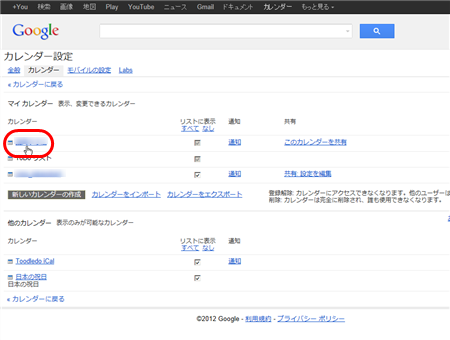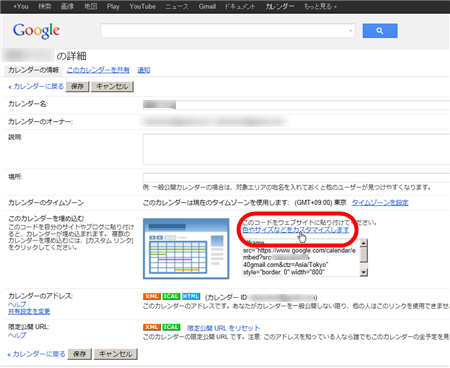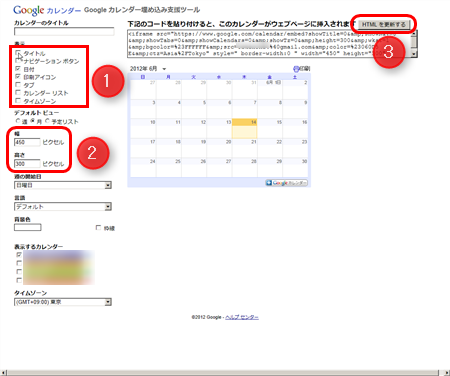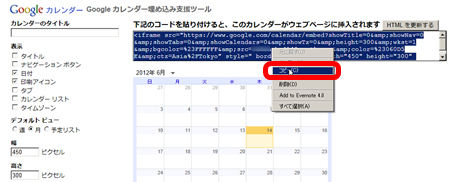Googleカレンダーを記事に表示する
ここでは、Googleカレンダーをブログに掲載する方法について解説します。
「Googleカレンダー」は外部運営サービスです。外部運営サービスは弊社サポートの範囲外となるため、詳細をご案内することができません。
また、閲覧するブラウザにより、Googleカレンダーやブログの表示が崩れる場合がございます。あらかじめご了承ください。
操作方法の詳細や仕様、最新情報に関しては、Googleカレンダーのヘルプサイトなどをご参照ください。
本ページの情報は2012年6月時点のものです。
操作の前に
Googleカレンダーを使う場合、Googleアカウント登録が必要です。
操作手順に入る前に、
・アカウント登録
・Googleアカウントにログイン
を行ってください。
操作手順
googleカレンダーをブログに貼り付けて公開するには、カレンダー自体の共有設定を変更し、コード(プログラム)をブログへ貼り付けます。
【1】カレンダーの共有設定を行う
1.googleにログインし、「カレンダー」をクリックします。
カレンダーメニューがない場合は、「もっと見る」をクリックし、表示されるメニューの中から「カレンダー」をクリックします。
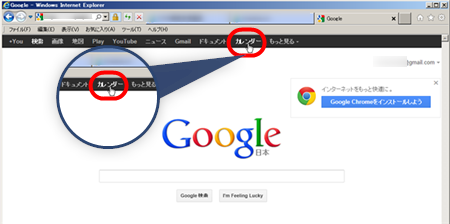
2.画面右上の「設定」ボタンをクリックし、メニューの中から「設定」をクリックします。
3.左上にある「カレンダー」をクリックします。
4.表示したいカレンダーの右側にある「このカレンダーを共有」または、「共有設定を編集」をクリックします。
5.「このカレンダーを共有公開する」にクリックにてチェックを入れ、「保存」ボタンをクリックします。
この設定を行わないと、ブログにカレンダーを入れても、表示できません。ご注意ください。
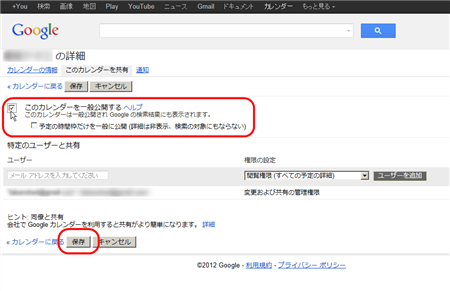
6.表示される「カレンダー一覧」から、ブログに入れたいカレンダー名をクリックします。
【2】カレンダーの大きさ調整
カレンダーは、初期のままのサイズでは、ブログからはみ出します。以下の手順を元に大きさを調整してから、ブログに入れます。
7.「色のサイズなどをカスタマイズします」という文字をクリックします。
8.下図を参考に、表示する項目やサイズを指定し、[HTMLを更新する]ボタンをクリックします。
9.HTMLタグを全て選択し(トリプルクリックし)、右クリックで表示される「コピー」をクリックします。
【3】ブログに貼り付ける
10.ブログの管理画面を開き、Googleカレンダーを貼り付けたい部分(記事や部品)にHTMLタグを貼り付けます。
タグの貼り付け方法は、下記マニュアルをご参照ください。
カレンダーの使い方や、詳細設定などは、Googleのヘルプサイトをご参照ください。