列数や行数を増やす
ここでは、すでに作成した表の列数や行数を増やす方法を解説します。
列数や行数を増やすためには、「上行挿入」・「下行挿入」・「左列挿入」・「右列挿入」ボタンを利用します。

操作の前に
ブログ管理画面にログインし、作成済みの表が含まれる記事や部品を探し、編集画面を開いておきます。
記事を探す方法は、下記のマニュアルをご参照ください。
操作手順
【1】 「行」を増やす操作手順
1.行を増やしたいところに隣接するマスのなかをクリックします。
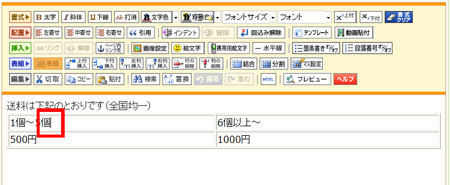
表全体をクリックするのではなく、マスのなかをクリックしておく必要があります。表全体をクリックして選択している場合、 行の挿入ボタンは利用できません。
2.「上行挿入」または「下行挿入」をクリックします。
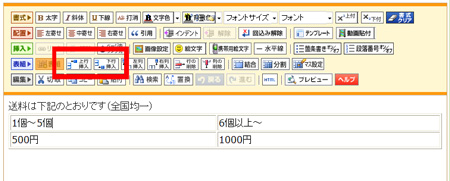
→新しい行が挿入されました。(下図は、「上行挿入」をクリックした場合)
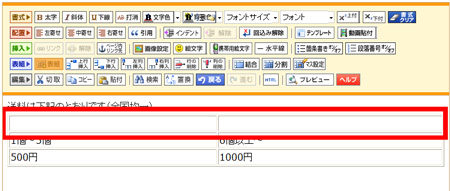
操作1でクリックしたマスのある行を基点として、上に行を挿入するか、下に行を挿入するかを決めることになります。
上行挿入や下行挿入は、右クリック時のショートカットメニューからも選択できます。(下図ご参照)
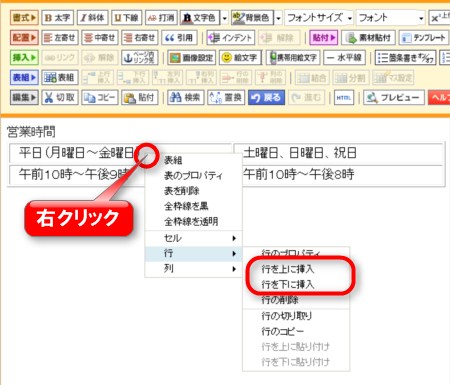
以上で、行数を増やす操作は終了です。
引き続き、記事の保存を行い、再構築を実行してください。
実際のブログを閲覧し、表の見た目が変わったことも確認しましょう。
【2】 「列」を増やす操作手順
1.列を増やしたいところに隣接するマスのなかをクリックします。
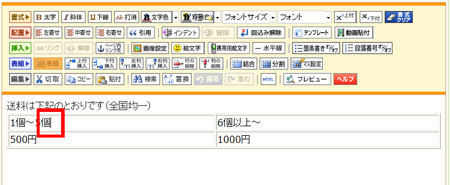
表全体をクリックするのではなく、マスのなかをクリックしておく必要があります。表全体をクリックして選択している場合、 列の挿入ボタンは利用できません。
2.「左列挿入」あるいは「右列挿入」をクリックします。
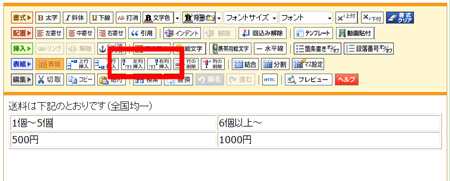
→新しい列が挿入されました。(下図は、「右列挿入」をクリックした場合)
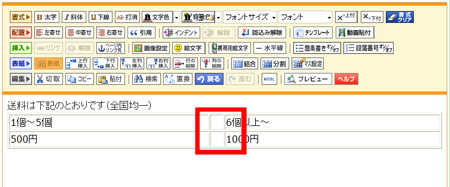
操作1でクリックしたマスのある列を基点として、左に列を挿入するか、右に列を挿入するかを決めることになります。
以上で、列数を増やす操作は終了です。
引き続き、記事や部品の保存を行い、再構築を実行してください。
実際のブログを閲覧し、表の見た目が変わったことを確認しましょう。
