新しい表を挿入する
ここでは、新しい表を作成する方法を解説します。
操作の前に
ブログ管理画面にログインし、 表を挿入したい記事、または部品の入力画面を開いておきましょう。
操作手順
1.入力欄にて、表を挿入したい場所をクリックしておきます。
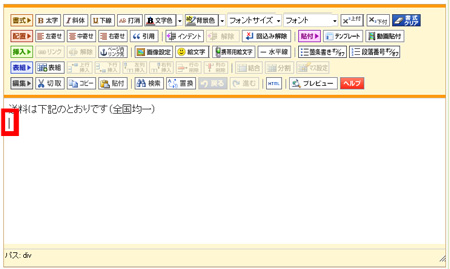
2.「表組」ボタンをクリックします。
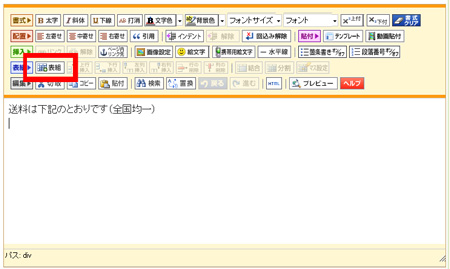
→前面に、表の設定画面が開きます。
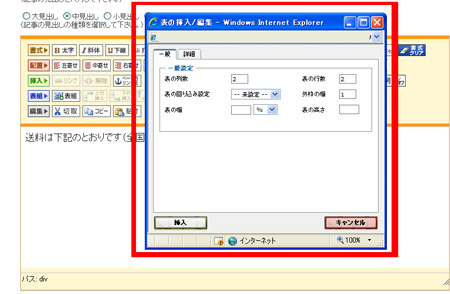
3.表の設定を行います。「表の列数」に任意の数値を入力します。
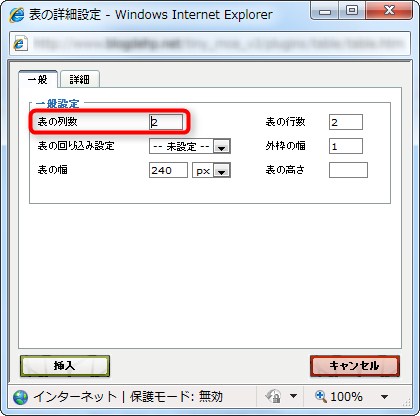
左から右に縦に並んでいるのが、列です。
以下の表では、列数は「4」です。
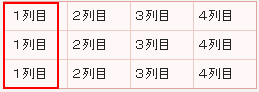
4.「表の行数」に任意の数値を入力します。
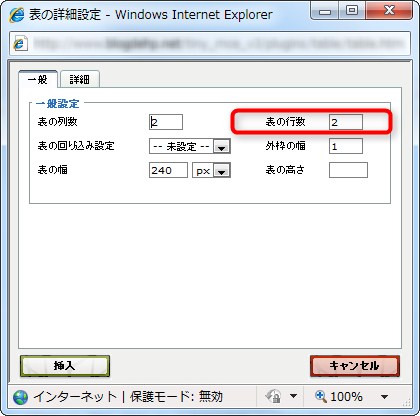
上から下に横に並んでいるのが、行です。
以下の表では、行数は「3」です。
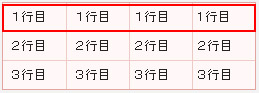
5.「表の幅」に、100以下の任意の数値を入力します。
単位は「%」であることを確認します。
「px」(ピクセル)単位での設定も可能ですが、「%」での指定が便利です。
記事や部品の表示可能領域(横幅)に対して、表の横幅をどのくらいのサイズにするかを決めることができます。
例えば、記事の横幅いっぱいの表にする場合は、100%と指定しますし、
記事の横幅の半分のサイズの表にする場合は、50%と指定します。
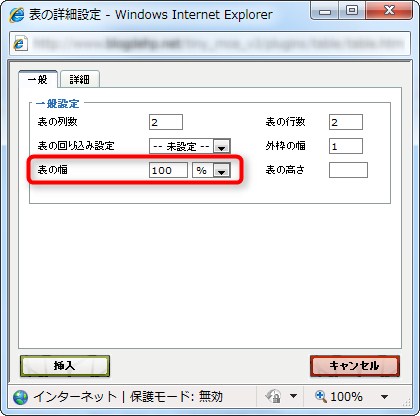
6.「更新」ボタンをクリックします。
ここまでで設定した内容は、後から修正することも可能です。
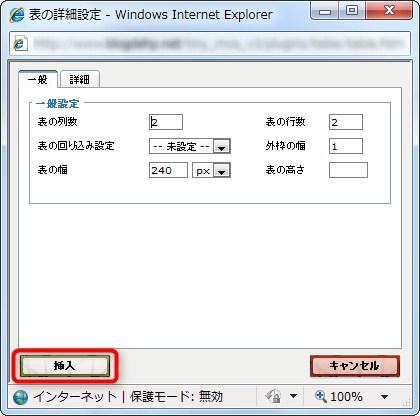
→設定画面が閉じ、最初にクリックしていた位置に表が入りました。
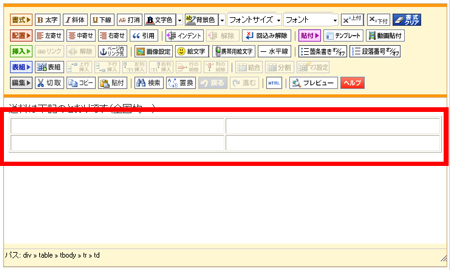
7.マスのなかに、文字など表示したい内容を入力します。
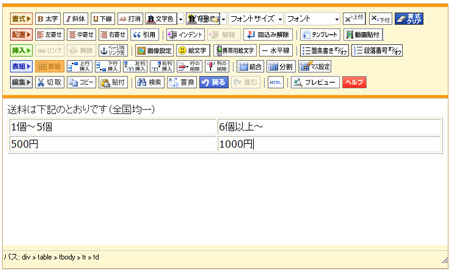
これで、表の作成は完了です。
引き続き、記事や部品の保存を行い、再構築を実行します。
ブログ管理画面とブログでは、表示が一致しませんので、必ず、 実際のブログを確認しましょう。
