部品を削除する
ここでは、部品を削除する方法を解説します。
削除方法には、一括削除と、個別削除の2種類があります。
一度削除した部品は、元に戻すことができません。ご注意ください。
操作手順
あらかじめ、ブログ管理画面にログインしておきましょう。
【1】一括削除する場合はこちら
1.「デザイン管理」−「レイアウト変更」をクリックします。

→「レイアウト変更」画面が表示されます。
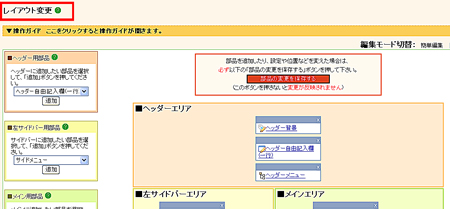
2.削除したい部品の「×」ボタンをクリックします。
→「×」をクリックした部品は、画面左下の「非表示部品の保存」へ移動されます。
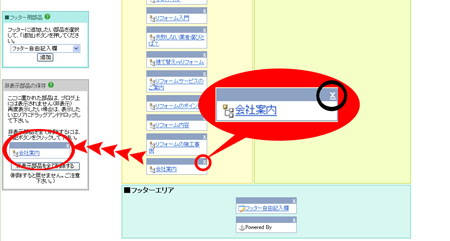
3.「非表示部品の保存」にある部品を全て削除してよいかを確認します。
部品名をクリックすると、各部品の設定画面が表示され、設定内容を確認できます。
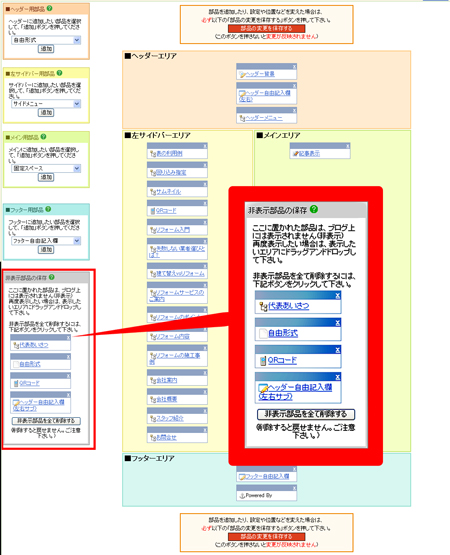
4.「非表示部品を全て削除する」ボタンをクリックします。
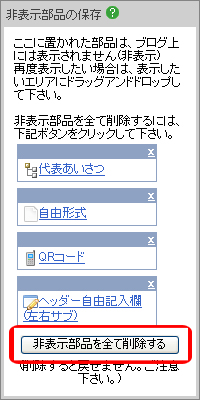
→削除確認画面が表示されます。
5.本当に削除してもいいですか?に対し、「OK」ボタンをクリックします。
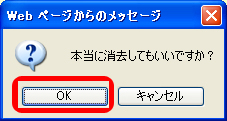
→「非表示部品の保存」から非表示部品が一括削除されます。
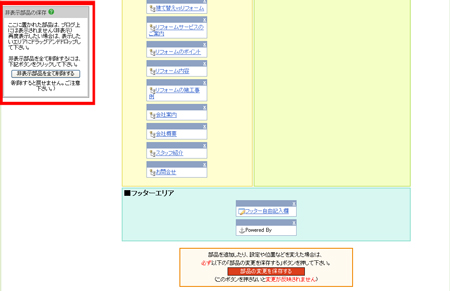
6.「部品の変更を保存する」ボタンをクリックします。
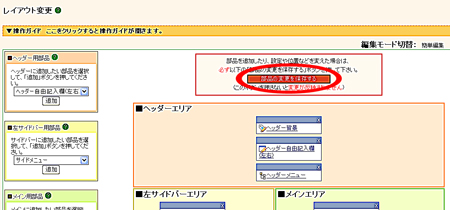
→「設定を変更しました」と表示されます。
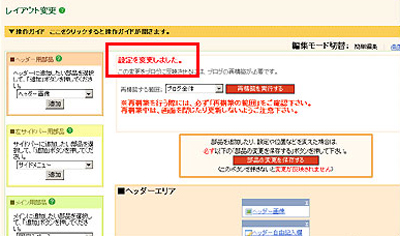
7.「再構築を実行する」ボタンをクリックします。
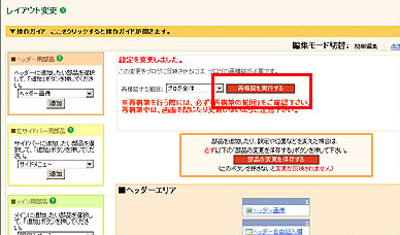
→「再構築が完了しました」と表示されます。
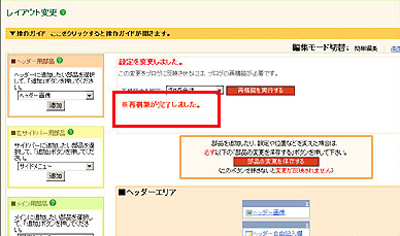
非表示部品の一括削除作業は完了です。
【2】個別に削除する場合はこちら
1.「デザイン管理」−「レイアウト変更」をクリックします。

→「レイアウト変更」画面が表示されます。
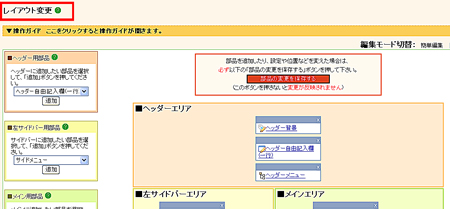
2.画面右上、「高度な編集」をクリックします。
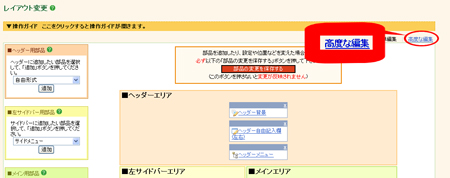
→高度な編集画面が表示されます。
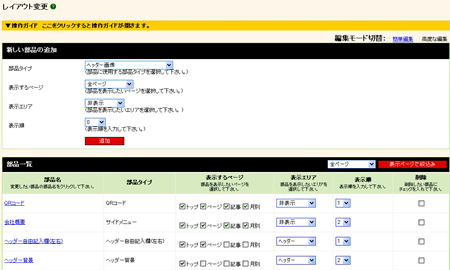
3.部品一覧で、削除したい部品の削除用チェックボックスをクリックで、レ点をつけます。
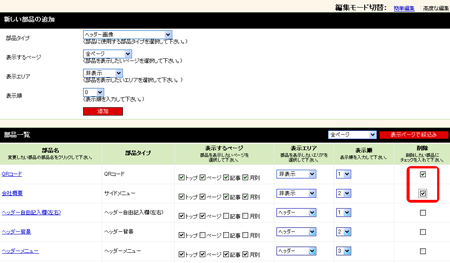
4.画面右下にある「削除」ボタンをクリックします。
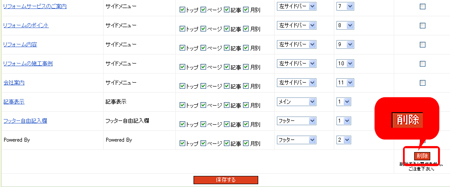
→「部品の削除」画面が表示されます。
5.削除する部品名に間違いがないか確認後、「削除を確定する」ボタンをクリックします。
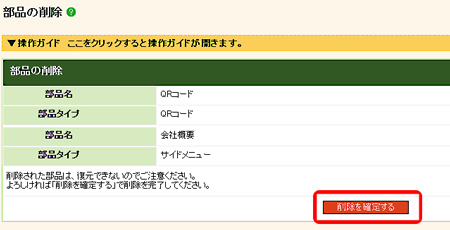
→設定を変更しました。再構築して下さい。と表示されます。
6.「再構築を実行する」ボタンをクリックします。
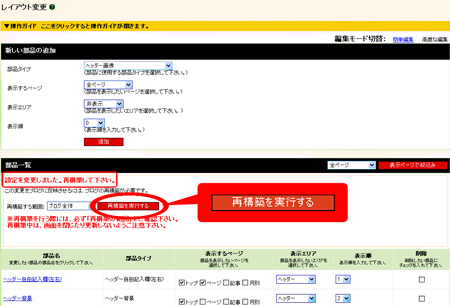
→設定を変更しました。再構築して下さい。と表示されれば、削除作業は終了です。
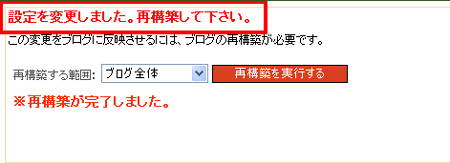
このまま画面を閉じると、次回作業時も「レイアウト変更」画面が「高度な編集」画面で表示されるので、次の作業時のために、「簡単編集」画面に戻しましょう。
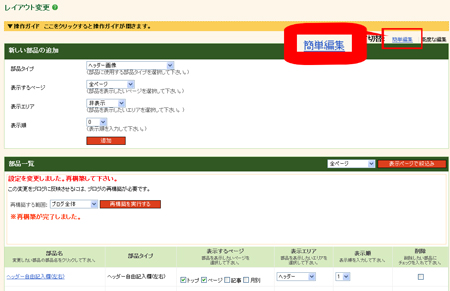
削除されたかどうか、「サイトの確認」で、できあがりを確認しましょう。
