モニターに表示されている絵を画像に変換する(スクリーンショット)
ここでは、Windowsのスクリーンショットの利用方法について解説します。
スクリーンショットとは、モニターに見えているものを画像ファイルとして保存することを指します。
この機能で画像ファイルとして保存できるのは、「モニターで見えている範囲」です。 スクロールしないと見えないような大きなエリアは、1枚の画像ファイルとしては保存できません。
操作の前に
ここでは、フリーソフト「Jtrim(ジェイトリム)」を使って説明を行います。
「Jtrim(ジェイトリム)」の入手方法とインストール方法につきましては、下記ページでご紹介しています。
操作手順
1.画像ファイルにしたいものを、モニターに表示しておきます。
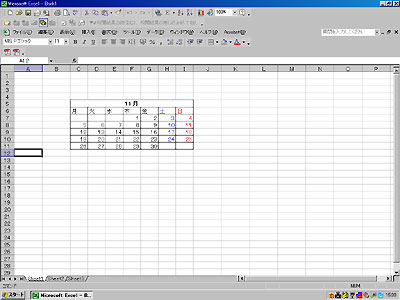
2.パソコンのキーボードの「Print Screen」キーを押します。
「Alt」キーを押しながら「Print Screen」キーを押すと、最前面にあるウィンドウだけをコピーすることができます。
キーを押した段階でモニター画面に表示されているものは「コピー」されていますが、特に画面上では変化が見られません。
※「Print Screen」キーは、一般的に、キーボードの右上部分にあります。
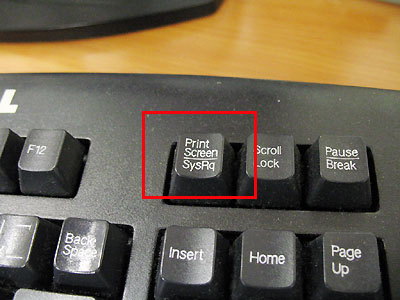
※ノートパソコンの場合は、「Prt Sc」などのように短縮されて表示されている場合があります。
また、メーカー・機種によっては、「Fn」キーを押しながら、「Print Screen」キーを押さないと動作しない場合もあります。

3.画像用のソフトを起動します。
操作の前にのとおり、このマニュアルではフリーソフト「Jtrim」で説明します。
4.「編集」メニューから「貼り付け」をクリックします。
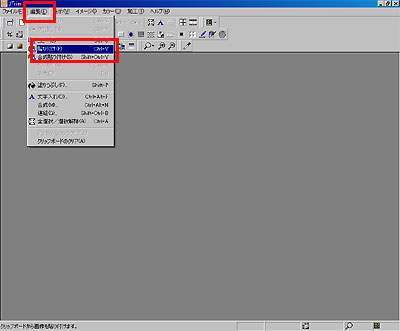
5.「Jtrim」のなかに、モニターに表示されていた内容が貼り付けられました。
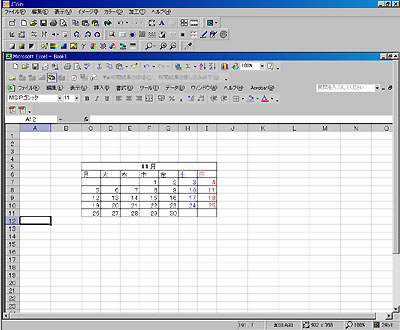
6.必要な場合は、「イメージ」メニューの「リサイズ」や「切り抜き」で加工します。
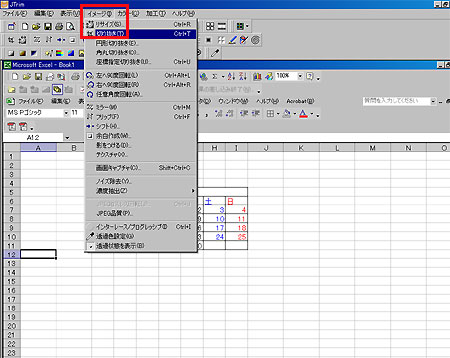
恐れ入りますが、「Jtrim」の使い方は、操作サポートのサポート範囲外となります。
簡単な使い方については下記ページにてご紹介しております。
下記ページに掲載している情報以上のご案内はできかねますので、何卒ご了承ください。
→画像を縮小する
7.設定が終わったら保存します。「ファイル」メニューから「名前を付けて保存」をクリックします。
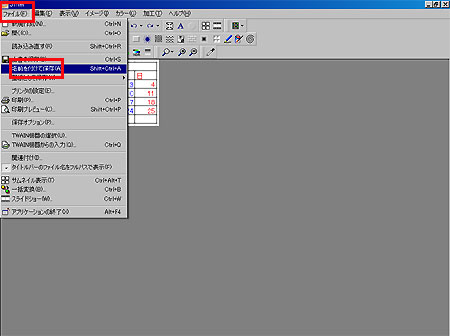
8.任意の名前をつけて、わかりやすい場所に保存してください。
これで、画面上に表示されていたものを画像ファイルとして保存する操作が完了しました。
関連操作
保存した画像ファイルをブログにいれる方法は、下記マニュアルをご確認ください。
