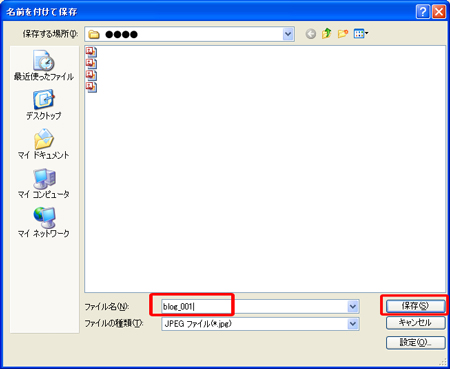画像を切り抜く(ジェイトリム利用)
デジタルカメラで撮影したままの画像ファイルや、スキャナで取り込んで作成した画像ファイルは、そのままのサイズでは、ブログやホームページに掲載するとき、大きすぎて表示しきれない場合がほとんどです。
ブログに画像ファイルを追加する前に、画像編集用ソフトにて、サイズを縮小してください。
ここでは、画像加工用ソフト「ジェイトリム」を利用した、画像の切り抜き方法(トリミング方法)をご案内いたします。
「ジェイトリム」は外部運営ソフトです。弊社サポートの範囲外となるため、詳細をご案内することができません。 あらかじめご了承ください。 操作方法の詳細や仕様、最新情報に関しては、ジェイトリムのヘルプサイトなどをご参照ください。 本ページの情報は2010年11月時点のものです。
「JTrim(ジェイトリム) 」で画像を切り抜く方法
1.デスクトップ上にあるアイコンをダブルクリック(パソコンの設定によっては、クリック)し、「JTrim」を開きます。

2.メニューバーの「ファイル」−「開く」をクリックします。
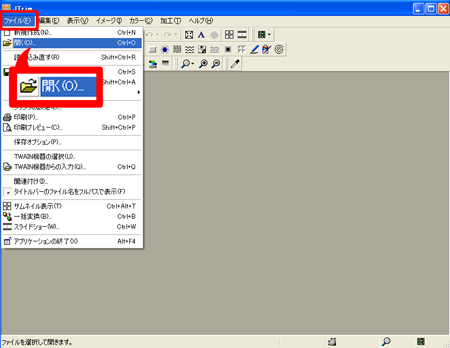
→「ファイルを開く」のウインドウが開きます。
3.切り抜き(トリミング)をしたい画像を選択し、「開く」ボタンをクリックします。
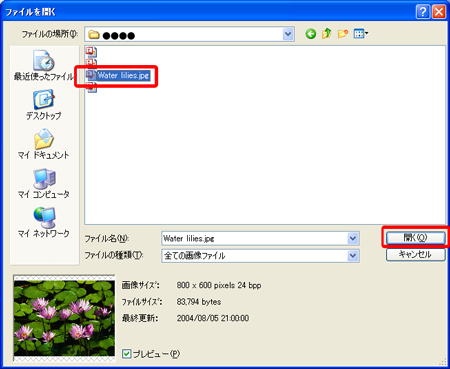
4.メニューバーの「イメージ」をクリックし、「切り抜き」をクリックします。
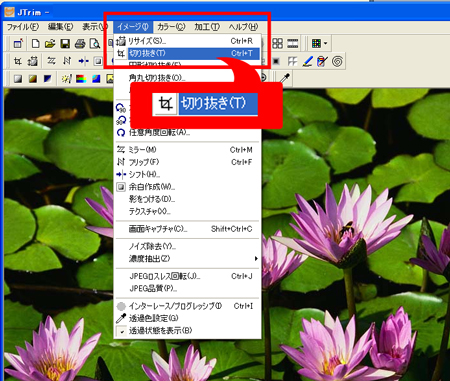
→「座標指定切り取り」ボックスが表示されます。ボックスでも切り抜きできますが、上級者向けの作業となるため、以下の手順をご参照ください。
5.「座標指定切り取り」ボックスを邪魔にならない場所へドラッグで移動します。
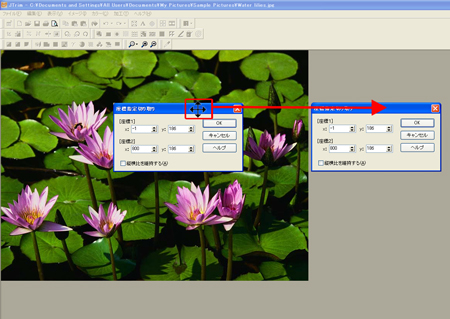
→切り抜き枠が画像上に表示されます。
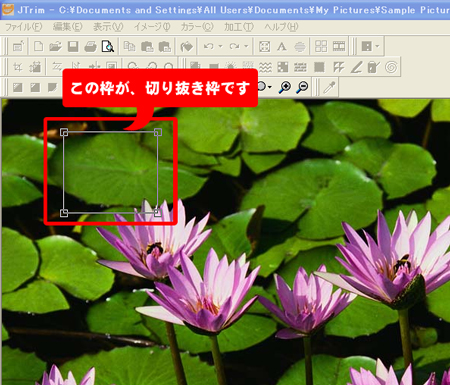
6.切り抜き枠が表示されるので、枠をお好みの場所へドラッグで移動します。
移動する場合は、切り抜き枠内にマウスを置き、マウスポインタが手の形になったら、ドラッグします。
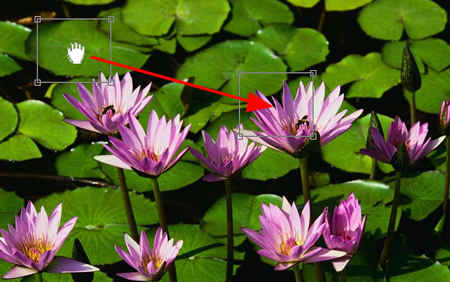
7.切り抜き枠の大きさを調整します。
調整するには、切り抜き枠の四隅にある□マーク上にマウスを置き、マウスポインタが双方向の矢印になったら、ドラッグで大きさを変更できます。

8.切り抜き枠が決まったら、「座標指定切り取り」ボックスの「OK」ボタンをクリックします。
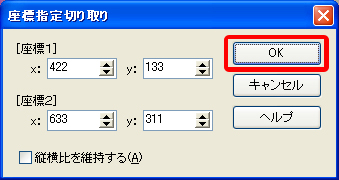
9.メニューバーの「ファイル」−「名前をつけて保存」をクリックします。
「上書き保存」も可能です。その場合、もともとの大きさの画像が上書きされてしまうため、ブログ以外に利用する可能性がある画像は、なるべく元画像とは別の名前をつけて保存をすることをお勧めします。
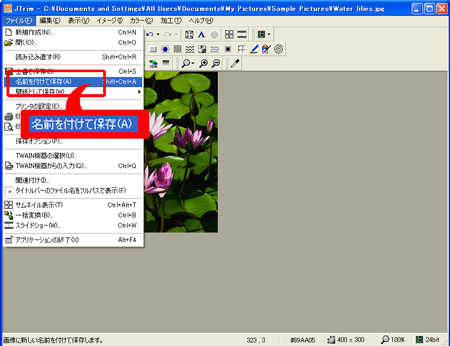
→「名前をつけて保存」ウインドウが開きます。
10.「保存する場所」にわかりやすい場所(デスクトップやマイドキュメントなど)を指定し、お好みのファイル名で保存します。