WordやExcel等のOffice製品で作成した図を画像にする
ここでは、Word、Excel、Power Pointなどの Microsoft Office製品を使って作成した図や表などを、 画像用ファイルとして保存する方法を解説します。
操作の前に
本件は、操作サポートのサポート範囲外の情報となります。
操作内容等についてお問い合わせいただいても、
このページに掲載している情報以上のご案内はできかねますので、何卒ご了承ください。
操作手順
テキストボックス、オートシェイプなどの機能で作成した、複数の図や画像を組み合わせて作成したものについては、先に「グループ化」という作業が必要です。
ワードアートや、単体で用意された図、すでにグループ化が終わっている場合は、グループ化は不要です。
操作手順5番から行ってください。
Word2010などで、図形をグループ化する手順が異なります。詳細は、こちら(外部サイト)をご覧ください。
■グループ化の操作手順
WordやExcelなどを起動し、事前に用意しておいたファイルを開いておきます。
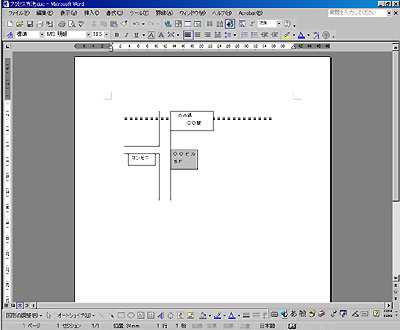
1.図形描画ツールバーの白い矢印のボタンをクリックします。
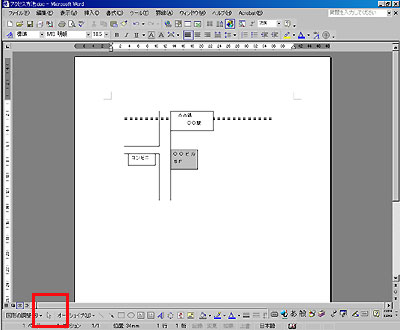
通常は、画面左下にあります。
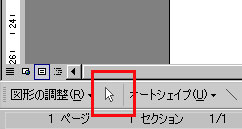
白い矢印が表示されていない場合は、WordやExcelなどのメニューバーから、 「表示」−「ツールバー」をクリックして、「図形描画」にチェックがついているか確認します。
ついていない場合は、「図形描画」をクリックしてチェックをつければ、表示されるようになります。
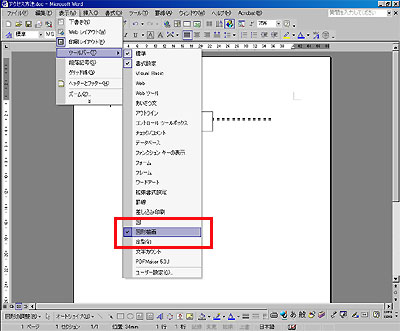
2.作成した図全体を囲むように、マウスカーソルでドラッグします。
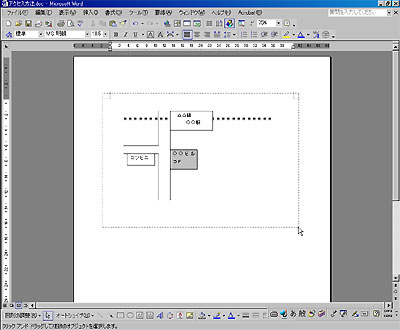
3.マウスカーソルをはなすと、すべての図が選択された状態になります。
すべての図が選択しきれなかった場合は、 何もないところをクリックしてから、もう一度ドラッグして選択しなおします。
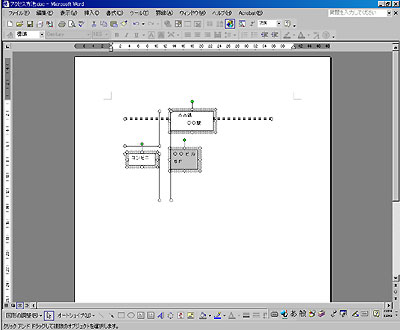
3.「図形の調整」ボタンをクリックして、「グループ化」をクリックします。
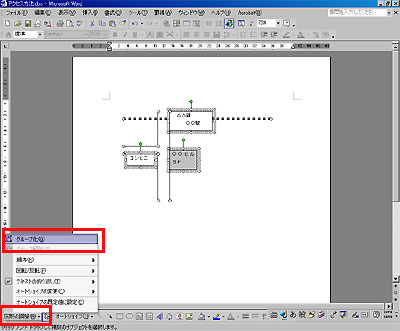
4.ばらばらだった図が1つにグループ化されました。
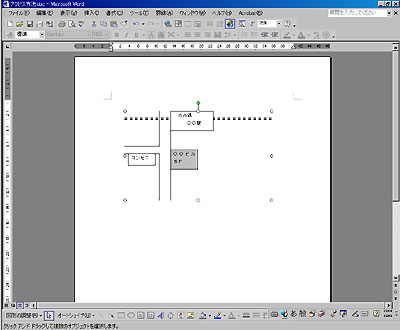
■画像ファイルとして保存するための操作手順
5.「ファイル」メニューをクリックし、「Webページとして保存」をクリックします。
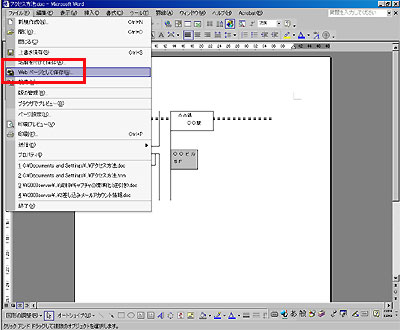
→「名前を付けて保存」画面が開きます。
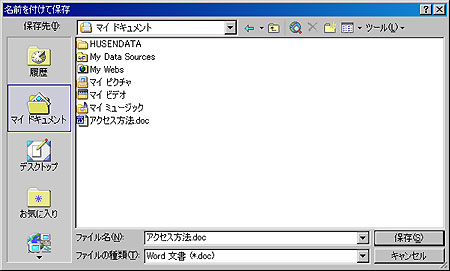
6.「ファイルの種類」の▽をクリックして、「Webページ(*.htm; *.html)」を選択します。
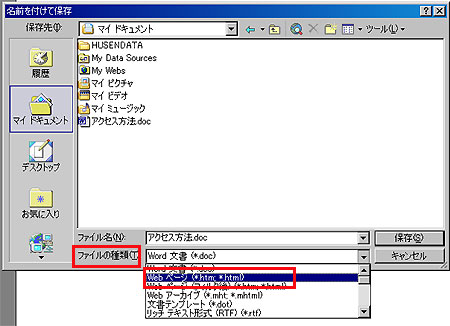
7.マイドキュメントやデスクトップなどのわかりやすい場所を保存先として選び、「保存」ボタンをクリックします。
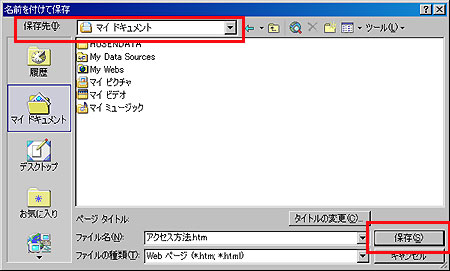
→「保存」が終わったら、開いていたファイルは閉じます。
8.7で保存した場所を開きます。
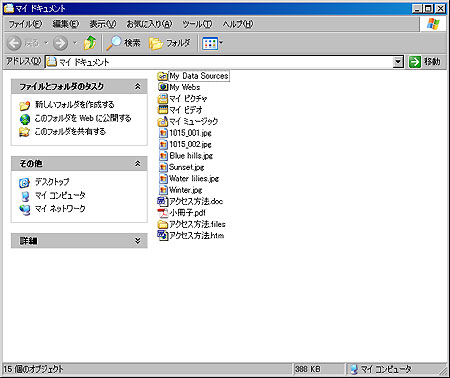
9.7で保存した名称と同じ「フォルダ」を探し、ダブルクリックで開きます。
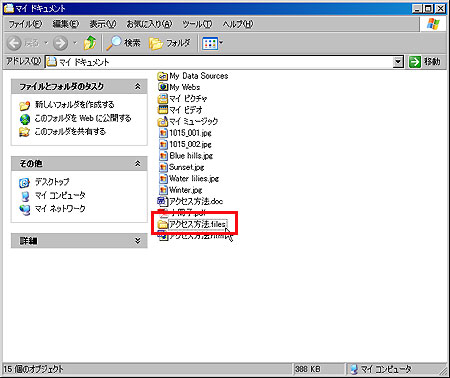
10.このフォルダのなかのファイルが、画像用のファイルです。
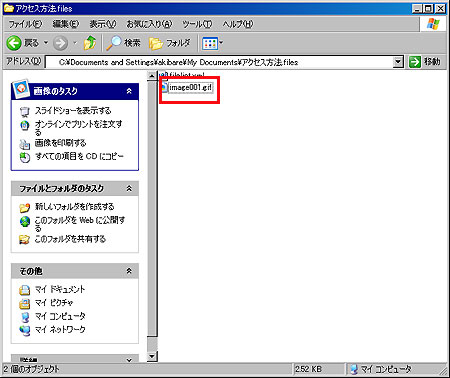
Microsoft Office製品を使って作成した図や表などを、ホームページ用の画像ファイルとして保存する方法が完了しました。
関連操作
出力された画像ファイルそのままだと、ブログに利用するには大きすぎる場合があります。
画像の縮小方法については、下記マニュアルをご参照ください。
出力された画像ファイルをブログに表示したい場合は、下記マニュアルをご参照ください。
